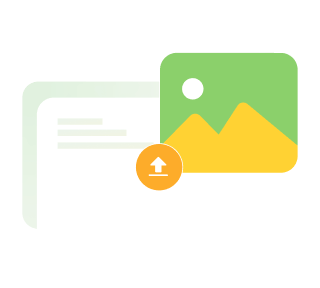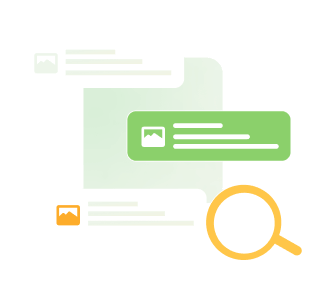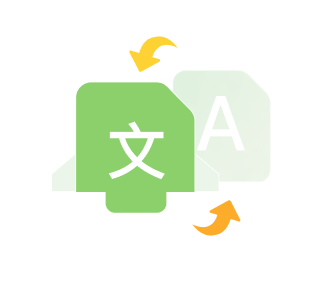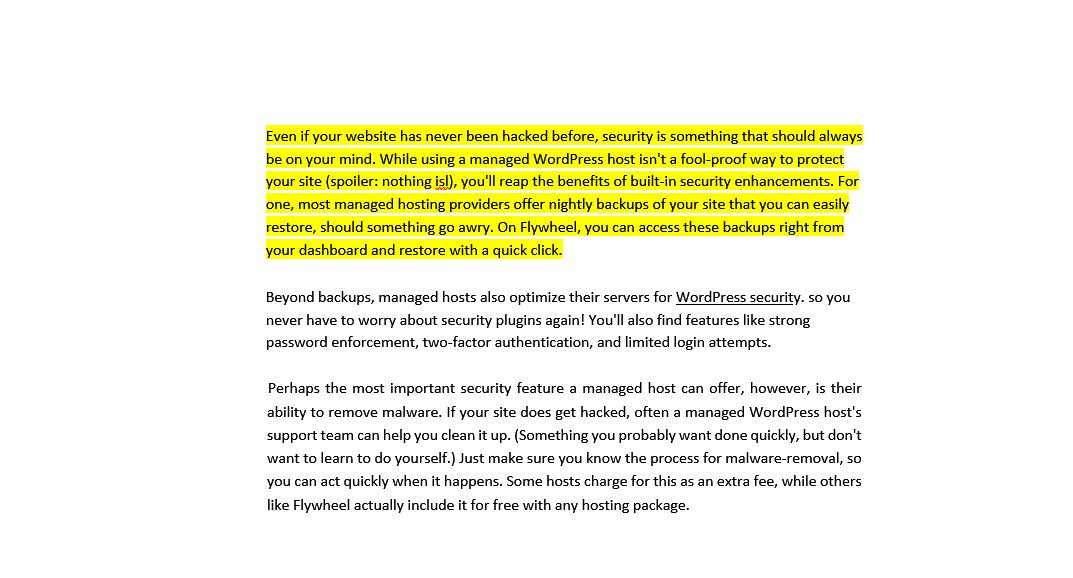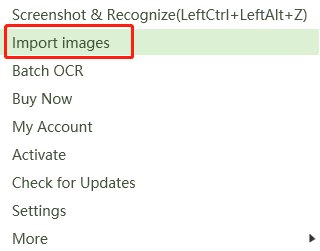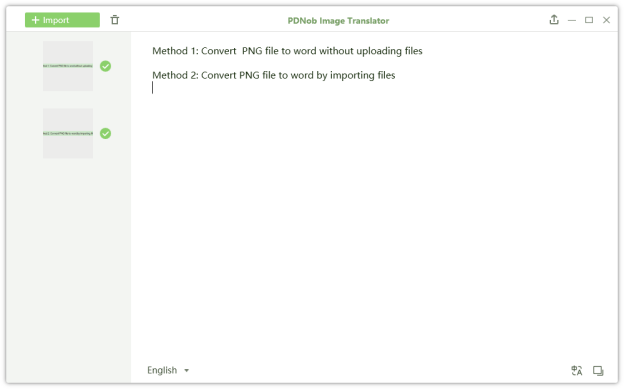How to Get Text from a Picture with Microsoft Word
If you want to quickly access, change, edit, copy, and save text from an image, all in one place, then Microsoft Word is the application for you. Microsoft Word is able to extract words from image so that you can use it in Word or copy extracted text into programs such as Excel or Powerpoint.
In this guide, we will show you how to convert image to text Microsoft Word, from opening the image in MS Word to saving it as a Word document. This will work for most images, but if you are having trouble trying out this method, we'll recommend an alternative.
Convert a PDF image to text using Microsoft Word
We’ll convert image to text in Word in twofold steps. This is because Microsoft Word allows users to access an image in one of two ways: by viewing it within MS Word or as a Word document (if the image is saved as a Word document).
So, we will first insert the image into Word because we can only view it within Word and then save it as a PDF file before we can convert it.
How to save an image as a PDF file
Start MS Word and open a blank document.
Go to Insert > Pictures to select an image from your computer. For the purpose of this guide, we’ll use a screenshot.

Next, click File > Save as and enter the name of the file. Choose the PDF (*pdf) option from the Save as dropdown menu and Save it on your computer.
You can then follow the above steps to save the image as a .pdf file. Now, we can proceed and extract words from our newly created pdf file.
How to convert an image file to text in MS Word
When you look it up on the internet, Microsoft Word doesn’t have an OCR option. But that shouldn’t be a problem because now that we have saved our image as a pdf file, we can open it in MS Word. Word will then convert the image to words in the following steps:
Open MS Word again to open a blank document. Go to File > Browse to locate the pdf file you just saved a while ago.
Open the file. A window will pop up with a warning that Word will now convert your PDF to an editable Word document to allow you to make changes to the file.
Click OK to proceed. Word will do a simple “scan” to convert your pdf to editable text.

I have highlighted the first paragraph as proof that you can edit the words that were in our image.
What if Microsoft Word isn’t working
There are a few reasons why Microsoft Word might not be able to recognize the image and letters in the image. We say “might” because we have tested this method on a number of images; receipts, business cards, and menus, and it has worked most of the time.
If you do not see the text (or any other data) from your picture in MS Word, it could be because:
- The clarity of the image is awful. In this case, you can find a “clearer” version of the image or use a picture editing tool to optimize the image for clarity.
- You have an image in doc or another image-editing format rather than PDF. If so, then MS Word won’t recognize it as an image. You must save your file to a pdf file before you can convert it in MS Word.
- The file size of the image is too big. If your file size is too big, then MS Word will probably not be able to process it properly and convert words from your picture.
- The image is too complex. That is, the image might have too many lines or many graphics for MS Word to read. It only scans a limited number of words at a time.
When you find yourself in such a problematic situation, it could be time to consider another alternative to convert your image.
How to convert images using PDNob Image Translator
PDNob Image Translator is an easy-to-use image to text converter. You can easily access text in a picture through the following steps:
Launch PDNob Image to Text Converter.
Right click the icon in the tray area and select “Import images” to the program and begin an OCR scan.

Edit and Copy text from the picture.

Convert image to text free
Your extracted text will appear on the editor. Click the Copy icon to temporarily save your text to a clipboard. You can also click the translate icon to translate your text to other languages.
Above are the text guide on how to get text from a picture. You may either convert image to text Microsoft Word free or get text from image using PDNob Image to Text Converter. Here is the video guide for your.
Wrap up
Microsoft Word is a good option to turn to when you want to extract text from a picture. The only downside is that all pictures must be saved as a PDF file before you can convert the image. It is even more daunting when you have to download a picture online, and then follow every step to convert image to text Microsoft Word.
With PDNob Image Translator, you can instantly access text on images anywhere on your computer with just a simple hotkey combination. Besides, the OCR result is accurate and you have the option to save it as txt, doc, or docx.
PDNob Image Translator
Convert image to text & screenshot to text quickly. image to text & screenshot to text quickly.