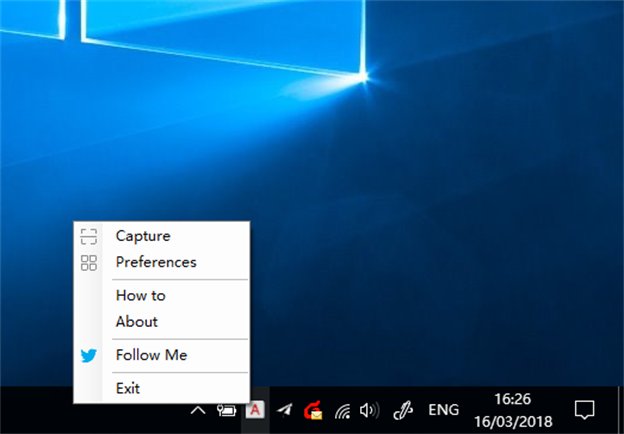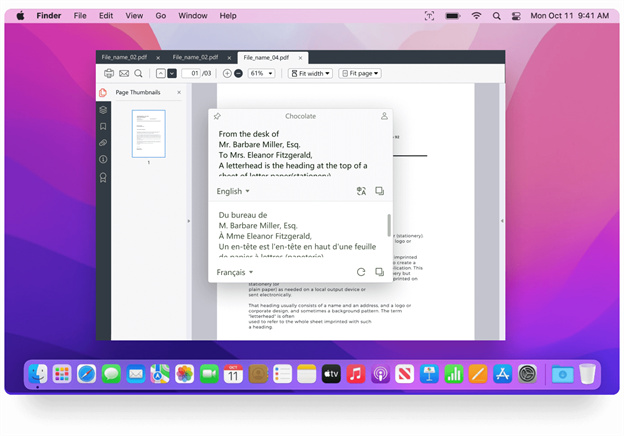Easy Screen OCR Review and its Alternative | Free download
A user wrote on an online discussion platform: “I have a few screenshots that needs to be converted to text. Should I use Easy Screen OCR? Is it reliable”
In today’s era of screenshots and image memes, there come instances when you need to OCR an image. Thanks to leaps in technology, the internet is full of programs that let you capture text from image effortlessly. One of these tools is Easy Screen OCR.
Having trust if thousands of users, it has been a popular PC screenshot OCR program for many years. But even the best of software have big downsides. That’s why we are going to walk you through a detailed review of this smart application including its pros and cons, and how-to guide.
Stick to reading and find out!
1. Easy Screen OCR Review
1.1 How to use Easy Screen OCR?
Learning to use Easy Screen OCR is not a complicated task. The developers have put considerable effort to make its interface as user-friendly as possible, so even non-technical users don’t face any issue when using it.
Check out the below steps for how to screen text capture using this program:
irst of all, you need to download Easy Screen OCR. Complete the installation process carefully.
Launch the program and right-click its icon in the taskbar.

Next, go to Preferences to adjust the settings as you needed.

After that, use the shortcut key or hit Capture to start taking screenshots of the image you want to extract text. The program will show the image in a new tab.
Finally, hit the OCR button and voila, it will automatically perform the OCR screenshot process and give you the text. Simply, copy paste this text wherever you want.
And that’s how you take ocr from screenshot with this software. Use the same procedure to take as many screenshots as you want and extract texts from them.
- Offers a quick way to extract text from image.
- Supports many languages.
- It lets you create hotkeys for convenience.
- Works on both Mac and Windows.
- The text accuracy is not satisfactory.
- The Mac version is very expensive compared to already high price of its Windows version.
1.2 Is Easy Screen OCR Free?
The basic version of this application is free for all users. But if you want to access all its features, getting the premium version is a must.
Luckily, it offers three plans to give flexibility to users. You can get its monthly subscription for $15, half-yearly for $29, and yearly for $49. This is for Windows users. For Mac, the price starts from $19 a month.
In addition, it has certain monthly limits for OCR screenshot requests. If you make more than 6000 requests a month or 200 requests a day, you will have to pay extra.
2. Easy Screen OCR Free Alternative
Easy Screen OCR is a handy tool for screen text capture, but it isn’t the first choice of most users. If you want the best recognition accuracy of your text, then use PDNob Screenshot to Text Converter.
Just as the name indicates, this program guarantees a hassle-free procedure to OCR screenshot with professional-grade accuracy. Compared to Easy Screen OCR, it is cheaper and much more convenient to install and use. But what makes it worth using it its Batch screenshot OCR feature. Now, you can process up to 100 screenshots and extract text from them in one go.
This feature alone makes it a go-to-choice for millions of users, both processional and beginners. And yes, it comes in both Mac and Windows versions.
Check out the below steps to process OCR from screenshot
- After installing the program from its official site, launch it on your PC.
Next, you need to activate the screenshot function. For that, hit Ctrl+Alt+Z if you’re a Windows user or press CMD+1 for Mac computer.

Now, use the mouse cursor to select the part of the screen to OCR. The screenshot will pop up that you can edit or translate to text with a single click.

If you want batch OCR, press Ctrl+B on Windows and select Batch OCR as shown in the figure.
Extract text from image free
Why Choose PDNob Screenshot to Text Converter
Still not convinced why PDNob Screenshot to Text Converter is a perfect alternative to Easy Screen OCR? Check out the below reasons that make it as the #1 tool to process OCR from screenshot.
- The program is quite cheaper than Easy Screen OCR.
- It produces near-to-perfect OCR results. This is the factor that separates PDNob Screenshot to Text Converter from every other tool. It saves you from the hassle of manually editing the wrongly translated text.
- Allows you to OCR up to 100 screenshots simultaneously. This saves you loads of time and effort if you have to translate from many different screens.
Wrap up
And that brings us to the end of this guide. This article has provided a detailed review of the popular Easy Screen OCR software. After going through its key features and pros and cons, we concluded that it if not the go-to-choice for most users. Reasons being expensive premium plans and not-so-satisfactory results.
For the best possible accuracy, use PDNob Screenshot to Text Converter Converter. It offers a one-click procedure to OCR screenshot or extract text from image. In addition, it allows you to OCR multiple images in one go.
Feel free to ask any questions.
PDNob Image Translator
Screenshot to Text Converter allows you to take up to 100 screenshots at a time and convert screenshot to text instantly.