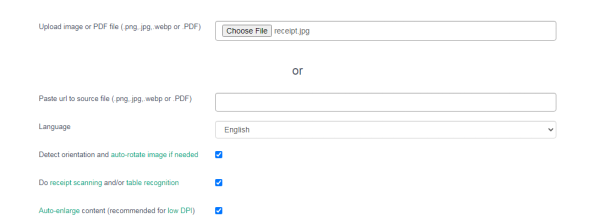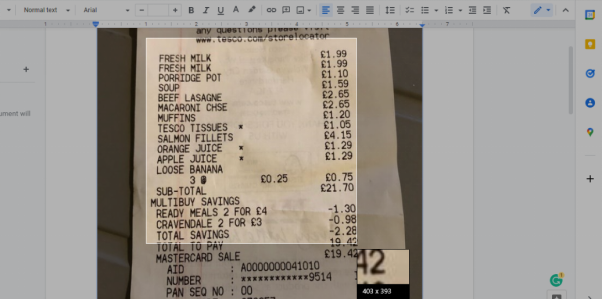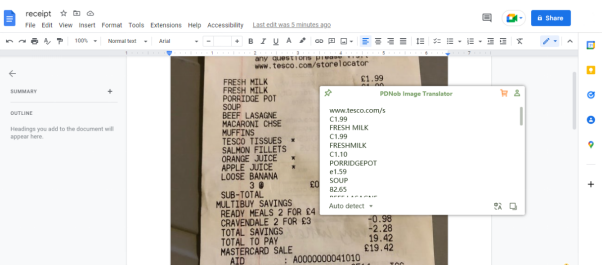OCR Space Free Online OCR Review and its top alternative
It is important to find a reliable online OCR service when you need to convert a scanned document, PDF or other images into editable text.
If you do not want to take the time to manually type out each file, finding a great online OCR conversion service can save you so much time and effort.
In this article, we’ll do a brief review of OCR Space, what it is, and how you can use it. We’ll also introduce you to its top alternative to make up for what OCR Space can’t do. Let’s get started.
What is OCR Space?
OCR.Space is a free online OCR software that uses 4 OCR engines to enable you to extract text from images and PDFs and show overlay. You can parse through images of scanned documents and PDF files, converting them into editable text that can be searched digitally through a simple online interface in OCR Space.
OCR Space can:
- Scan receipts or files with complex table layouts efficiently.
- Detect the orientation of an image and auto-rotate, if necessary, for better results.
- Auto-enlarge image files or document content for accurate OCR results.
How to use OCR Space?
In addition, anyone can use OCR Space without any registration. Simply, go to OCR.Space and then follow these simple steps to OCR your file:
Upload an image or a PDF file. Click Choose file to select an image from your computer. OCR Space supports png, jpg, and .webp file formats. Or, type in or paste the URL to the source file of the image. OCR Space also allows you to select the language you want to perform the OCR in.

Here, you can also choose which OCR engine you want to use depending on your uploaded file:
- By default, OCR engine 1 is OCR Space’s fastest engine with most OCR languages.
- OCR engine 2 is often preferred for number and special character OCR.
- OCR engine 3 is mostly experimental and tends to be a bit slower for larger images.
- OCR engine 4 is especially used for files with text on complex backgrounds and with low contrast.
Start the OCR scan. OCR Space provides you with three options to choose from before you can start OCR. By default, you can simply extract text and show the overlay, which is their fastest option. Secondly, you can choose to create a searchable PDF with either a visible or invisible text layer. Once you’re done, click Start OCR to scan your image.

When OCR is complete, the OCR result will display as text beside the image preview. You can edit and choose to Download or copy and paste to another program like MS Word for further editing and save.

Show overlay simply shows you which parts were scanned.
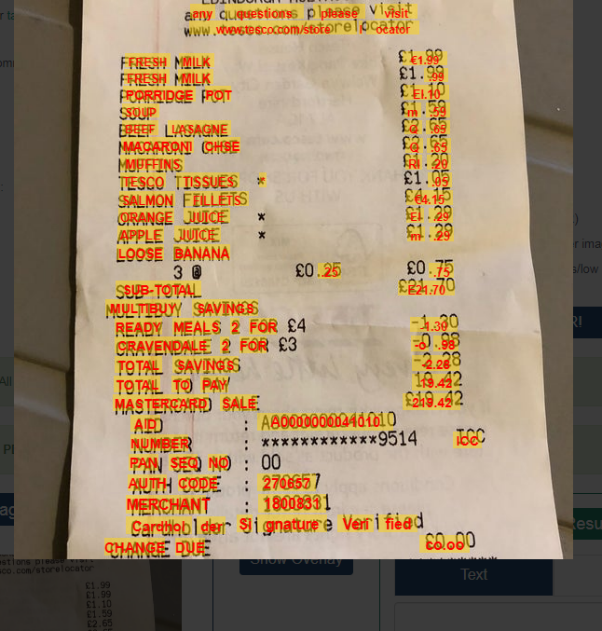
As we can see, OCR Space does the job. However, it is more rigid. It isn’t flexible at all. You can only OCR in their online interface and not anywhere else.
For instance, imagine an error message pops up on your screen and you want to know what it means.
With OCR Space, you’ll have to first screenshot the image, upload it, and OCR it, then search for the error. That’s a lot of steps to go through, right?
You’ll need another alternative to get instant OCR results and search whatever it is you want to search.
OCR Space Top Alternative
PDNob Image Translator is a screenshot OCR and translation tool that enables you to quickly access, edit, translate, search, and copy text from images and PDFs.
With PDNob Image Translator, you’ll enjoy flexible OCR functions. You can OCR any part of your screen, videos, all types of images and PDF formats, all with a simple hotkey. You don’t have to paste in a URL to scan it.
Features of PDNob Image Translator
- Get instant OCR results with a simple hotkey – press Ctrl + Alt + Z on Windows and Command + 1 on Mac to instantly scan text anywhere on your screen.
- Easily batch OCR multiple files – simply upload multiple images or pages of PDFs and have them OCRed in under a minute.
- Translate extracted text to your native language – click the translation icon and translate your text to 8 languages, including traditional and simplified Chinese.
- Edit, copy, and export your text as plain .txt, doc or .docx file formats.
OCR Space's Top Free Alternative
So, with all these in mind, let's see how you can achieve all these on your computer.
Press Ctrl + Alt + Z (for Windows users) or Command + 1 (for Mac devices) to activate the screenshot function. Hold your mouse and drag the screenshot tool over the picture to select the area of the text you want to OCR. Release your mouse to start an OCR.

Your extracted text will appear on a PDNob’s editor. Click the Copy icon to save your text to a clipboard. You can also click the translate icon to translate your text to other languages.

Advantages of PDNob Image Translator
- The OCR result in PDNob Image Translator is more accurate than OCR Space’s.
- PDNob does not only use the screenshot function to OCR text. It also allows you to upload multiple images and PDFs for OCR scans, unlike PCR space which is limited to uploading files only.
- Easy to use, with a simple, intuitive interface.
- It is fast, reliable, and efficient.
Wrap Up
OCR Space will get the job done for a simple OCR scan. What it doesn’t offer is flexibility which may slow you down and reduce your productivity. An effective and flexible OCR software will enable you to get quick access to text from your images, PDF or anywhere on your computer.
With PDNob Image Translator, you’ll enjoy flexible and versatile OCR options on your computer and boost your productivity.
PDNob Image Translator
Screenshot to Text Converter allows you to take up to 100 screenshots at a time and convert screenshot to text instantly.