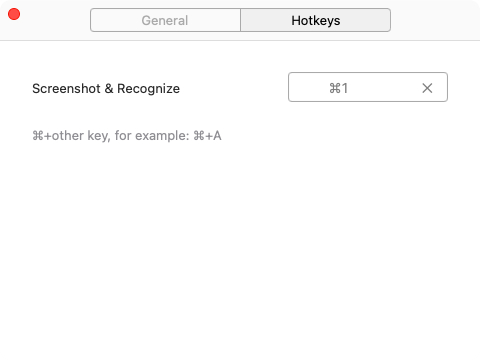Parte 1. Download e Instalação
1. Download e Instalação
Você pode ir à nossa página oficial para baixar o software, ou simplesmente clicar no botão de download 100% seguro abaixo para baixar o PDNob Image Translator.
Se você é um usuário do Windows, você pode pular o próximo passo e clicar aqui para ir para a Parte 2.
2. Começar e Dar Permissões (Para usuários Mac)
- PASSO1: No launchpad, clique no ícone para abrir o programa.
- PASSO2: Clique para abrir [Preferências do Sistema] > [Segurança & Privacidade] > [Privacidade] > [Gravação de Tela] > dê permissão ao PDNob Image Translator.
- PASSO3: Verifique e reinicie o PDNob Image Translator.
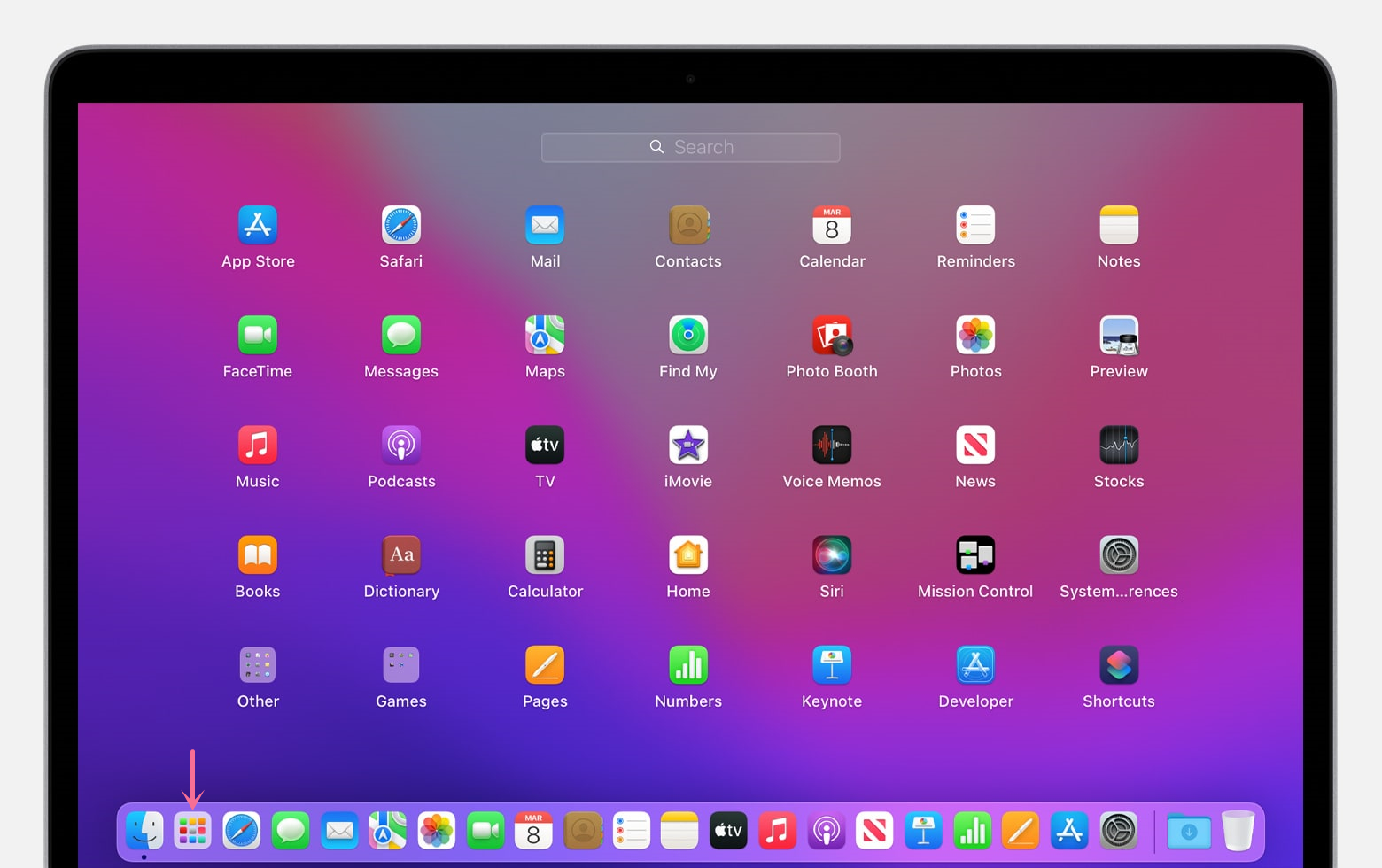
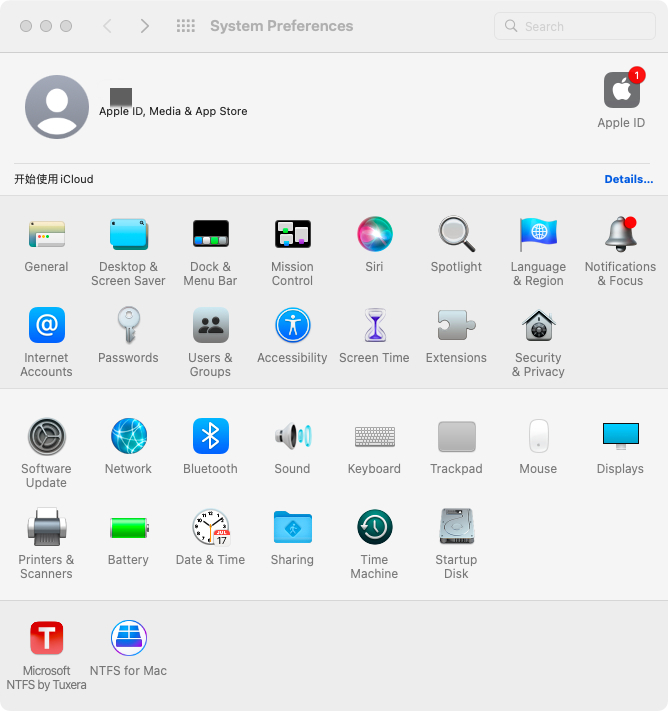
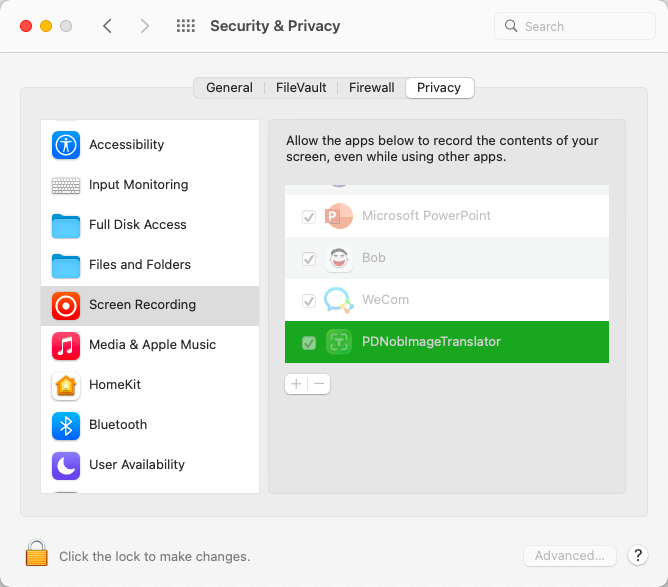
Agora, você pode copiar imagem ou texto PDF no Mac quando quiser.
Parte 2. Tela OCR e tradução
1. OCR Básico
- PASSO1: Captura de Tela
- PASSO2: Reconhecimento
- PASSO3: Tradução
Para usuários do Windows, use a tecla de atalho [Ctrl+Alt+Z]. Para usuários de Mac, use a tecla de atalho [Command+1] para executar a função de captura de tela. Em seguida, segure o botão esquerdo do mouse e arraste o mouse para selecionar a área de captura de texto.
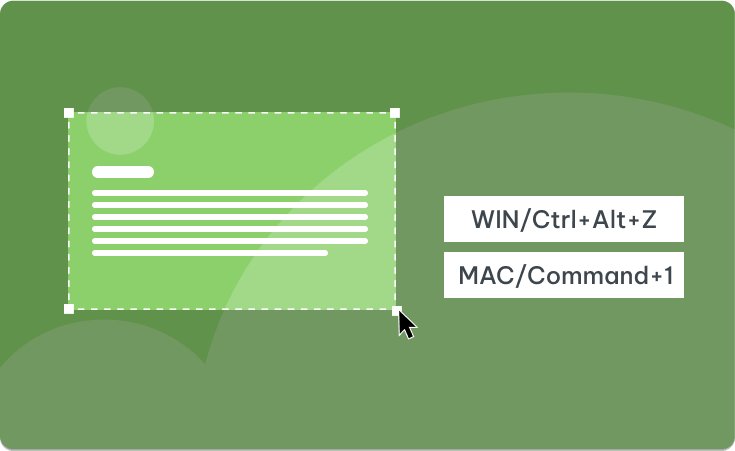
Quando o reconhecimento de OCR de imagem estiver concluído, você pode verificar o texto na caixa pop-up. O conteúdo OCR suporta a edição e a cópia.
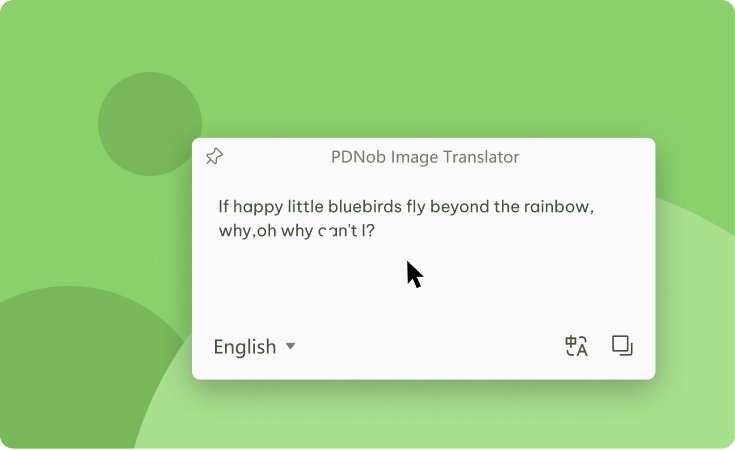
Você pode clicar no ícone Traduzir para traduzir o conteúdo OCR, se necessário. O resultado da tradução suporta a edição e a cópia.
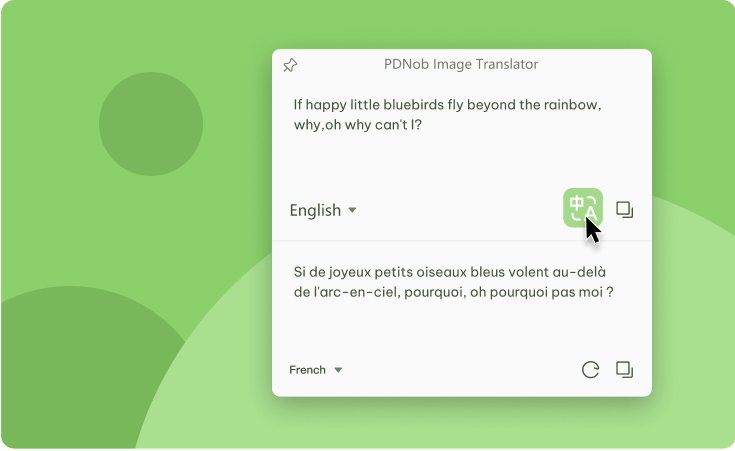
2. OCR em Lote
- PASSO1: Importação de lote
- PASSO2: Reconhecer
- PASSO3: Traduzir
Método 1. Clique com o botão direito do mouse no ícone do programa na área da bandeja e selecione "Importar Imagens" para adicionar mais de uma imagem ao programa.
Método 2. Clique com o botão direito do mouse no ícone do programa na área da bandeja e selecione "OCR em Lote". Depois use a tecla de atalho ( [Command+1] para usuários Mac e [LeftCtrl+LeftAlt+Z] para usuários win) para capturar mais de uma imagem na tela.
Quando o reconhecimento OCR da imagem estiver concluído, você pode verificar o texto no lado direito do programa. O conteúdo OCR suporta a edição e a cópia. Você pode exportar o resultado OCR no formato txt, doc ou Docx.
Clique no ícone Traduzir para ir para o Google Translate. O resultado do OCR será preenchido automaticamente.
Parte 3: Configurações
Clique em "Configurações", e há duas opções para você definir.
(1) Universal
"Executar na Inicialização" e "Copiar resultado de reconhecimento para Área de Transferência" são verificados por padrão. Você pode marcar o resto das opções de acordo com suas necessidades.
O programa também suporta a personalização de "Linguagem de programação", "Detectar idioma" e "Traduzir idioma".
Ao clicar no botão "Fechar", todas as configurações fazem efeito imediatamente uma vez modificadas.
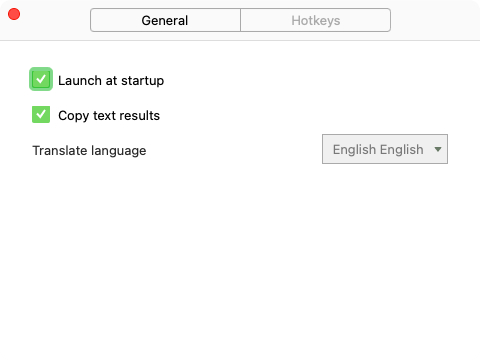
(2) Teclas de Atalho
A tecla de atalho de captura de tela padrão é Ctrl+Alt+Z para Windows e Commond+1 para Mac.
A configuração da tecla de atalho suporta até três combinações de teclas, por exemplo: "Ctrl + Alt +Z".
Quando você clica no botão fechar, todas as configurações começam a funcionar imediatamente assim que foram modificadas.