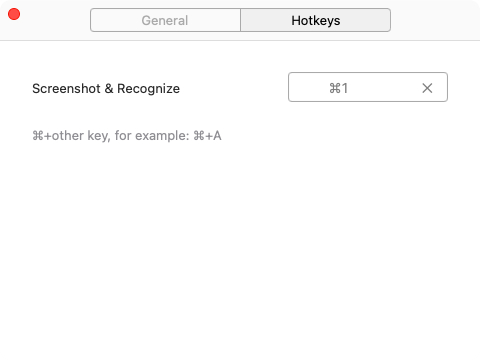Teil 1. Download und Installation
1.Download und Installation
Sie können auf unsere offizielle Seite gehen, um die Software herunterzuladen, oder klicken Sie einfach auf den 100 % sicheren Download-Button unten, um PDNob Image Translator herunterzuladen.
Wenn Sie ein Windows-Benutzer sind, können Sie den nächsten Schritt überspringen und hier klicken, um zu Teil 2 zu gelangen.
2. Starten und Erlaubnis erteilen (für Mac-Benutzer)
- SCHRITT 1: Klicken Sie im Launchpad auf das Symbol , um das Programm zu öffnen.
- SCHRITT 2: Klicken Sie auf [Systemeinstellungen] > [Sicherheit & Datenschutz] > [Datenschutz] > [Bildschirmaufzeichnung] > geben Sie die Erlaubnis für PDNob Image Translator.
- SCHRITT 3: Überprüfen und starten Sie PDNob Image Translator neu.
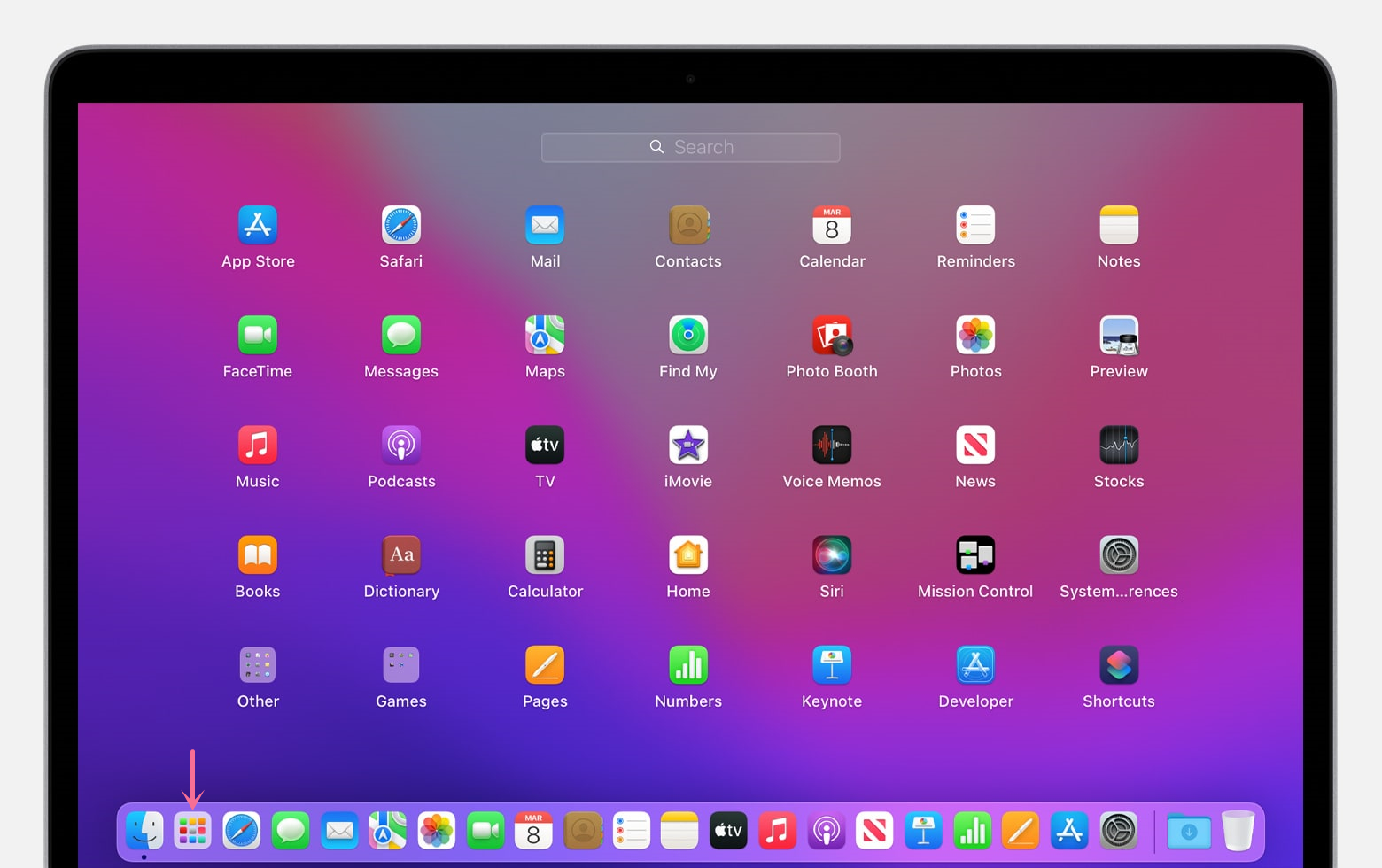
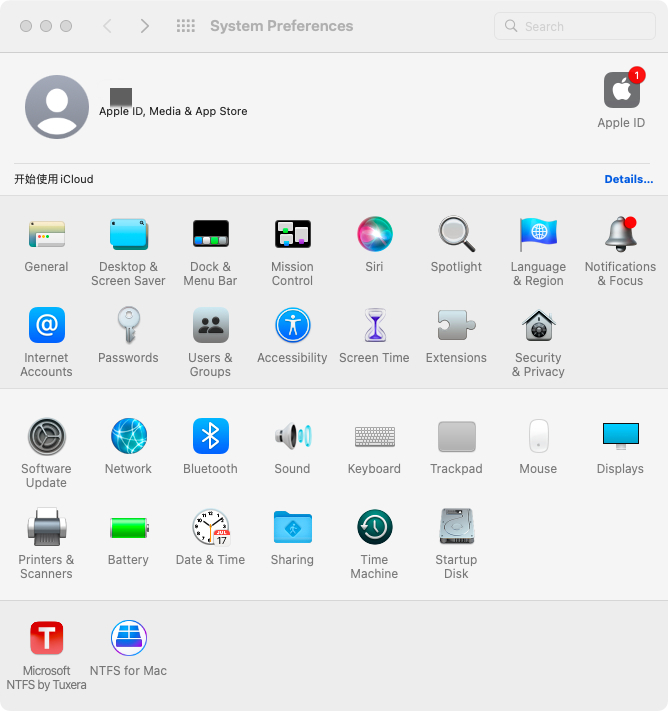
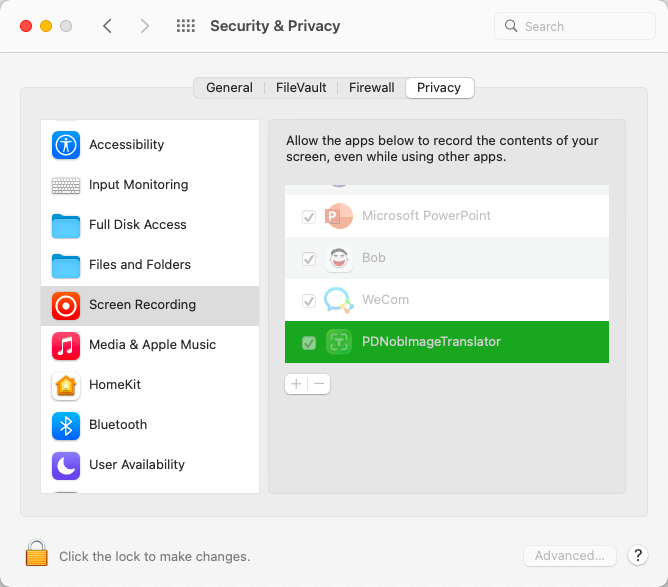
Jetzt können Sie jederzeit ein Bild oder einen PDF-Text auf dem Mac kopieren.
Teil 2. Bildschirm-OCR und übersetzen
1. Grundlegende OCR
- SCHRITT 1: Bildschirmaufzeichnung
- SCHRITT 2: Erkennen
- SCHRITT 3: Übersetzen
Windows-Benutzer können die Tastenkombination [LinksStrg + LinksAlt + Z] verwenden. Mac-Benutzer verwenden die Tastenkombination [Command + 1], um die Screenshot-Funktion auszuführen. Halten Sie dann die linke Maustaste gedrückt und ziehen Sie die Maus, um den Textaufnahmebereich auszuwählen.
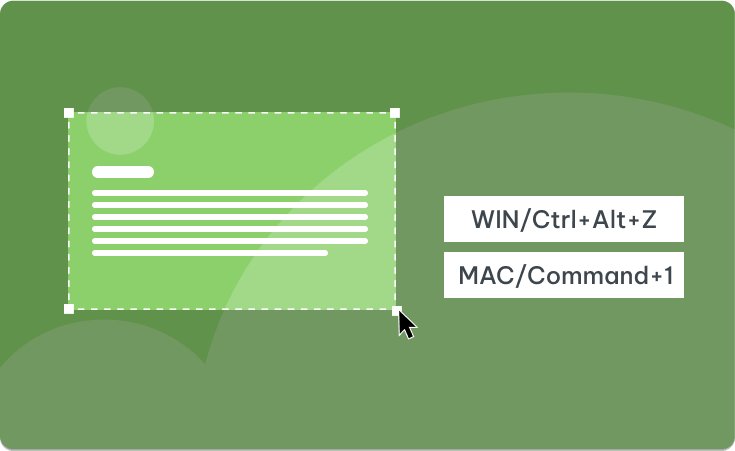
Wenn die OCR-Erkennung des Bildes abgeschlossen ist, können Sie den Text in dem Popup-Fenster überprüfen. Der OCR-Inhalt kann bearbeitet und kopiert werden.
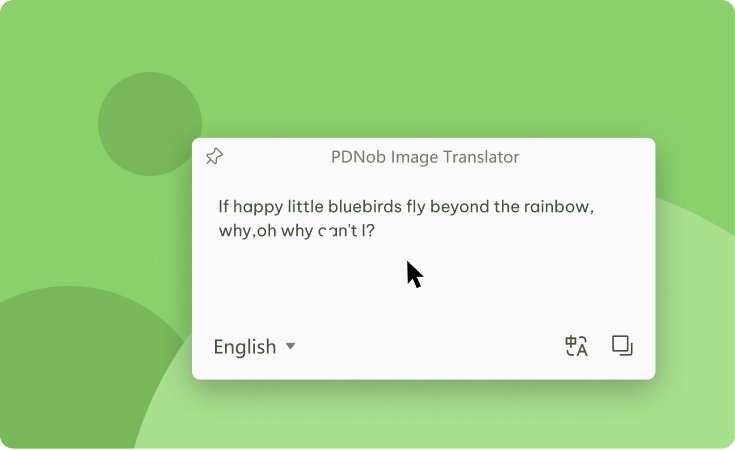
Sie können auf das Symbol Übersetzen klicken, um den OCR-Inhalt bei Bedarf zu übersetzen. Das Übersetzungsergebnis kann bearbeitet und kopiert werden.
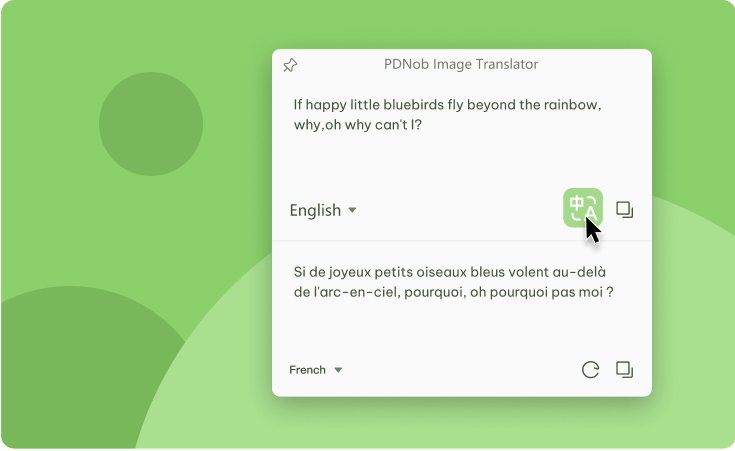
2. Batch OCR
- SCHRITT 1: Batch importieren
- SCHRITT 2: Erkennen
- SCHRITT 3: Übersetzen
Methode 1: Klicken Sie mit der rechten Maustaste auf das Programmsymbol in der Taskleiste und wählen Sie „Bilder importieren“, um dem Programm mehr als ein Bild hinzuzufügen.
Methode 2: Klicken Sie mit der rechten Maustaste auf das Programmsymbol im Tray-Bereich und wählen Sie „Chargen-OCR“. Verwenden Sie dann die Tastenkombination [Command + 1] für Mac-Benutzer und [LinksStrg + LinksAlt + Z] für Windows-Benutzer, um mehrere Bilder aufzunehmen.
Wenn die OCR-Bilderkennung abgeschlossen ist, können Sie den Text auf der rechten Seite des Programms überprüfen. Der OCR-Inhalt kann bearbeitet und kopiert werden. Sie können das OCR-Ergebnis im .txt-, .doc- oder .docx-Format exportieren.
Klicken Sie auf das Symbol "Übersetzen", um zu Google Translate zu gelangen. Das OCR-Ergebnis wird automatisch eingefügt.
Teil 3: Einstellungen
Klicken Sie auf „Einstellungen“, und es gibt zwei Optionen, die Sie einstellen können.
(1) Universal
Die Optionen „Beim Start starten“ und „Erkennungsergebnis in die Zwischenablage kopieren“ sind standardmäßig aktiviert. Die übrigen Optionen können Sie je nach Bedarf ankreuzen.
Das Programm unterstützt auch die Anpassung von „Programmiersprache“, „Sprache erkennen“ und „Sprache übersetzen“.
Wenn Sie auf die Schaltfläche „Schließen“ klicken, werden alle geänderten Einstellungen sofort wirksam.
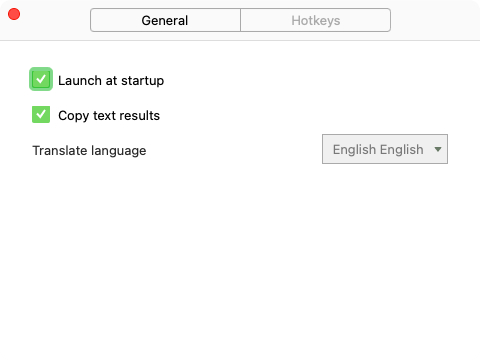
(2)Tastenkombinationen
Das Standard-Screenshot-Kürzel ist LinksStrg + LinksAlt + Z für Windows und Commond + 1 für Mac.
Die Einstellung der Tastenkombinationen unterstützt bis zu drei Tastenkombinationen, zum Beispiel: „Strg + Alt + Z“.
Wenn Sie auf die Schaltfläche „Schließen“ klicken, werden alle geänderten Einstellungen sofort wirksam.