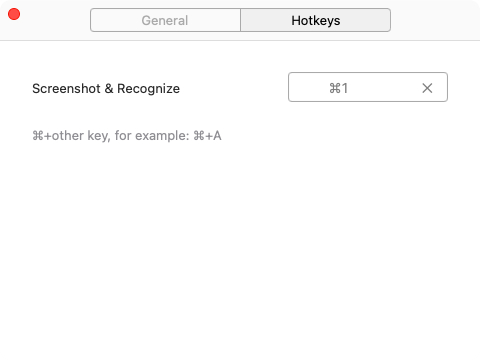Partie 1. Téléchargement et installation
1. Téléchargement et installation
Vous pouvez aller sur notre page officielle pour télécharger le logiciel, ou simplement cliquer sur le bouton de téléchargement 100% sûr ci-dessous pour télécharger PDNob Image Translator.
Si vous êtes un utilisateur de Windows, vous pouvez sauter l'étape suivante et cliquer ici pour passer à la partie 2.
2. Démarrer et donner l'autorisation (pour les utilisateurs de Mac)
- ÉTAPE 1: Dans la barre de lancement, cliquez sur l'icône pour ouvrir le programme.
- ÉTAPE 2: Cliquez pour ouvrir [Préférences du système] > [Sécurité et confidentialité] > [Vie privée] > [Enregistrement d'écran] > donnez la permission à PDNob Image Translator.
- ÉTAPE 3: Vérifier et redémarrer PDNob Image Translator.
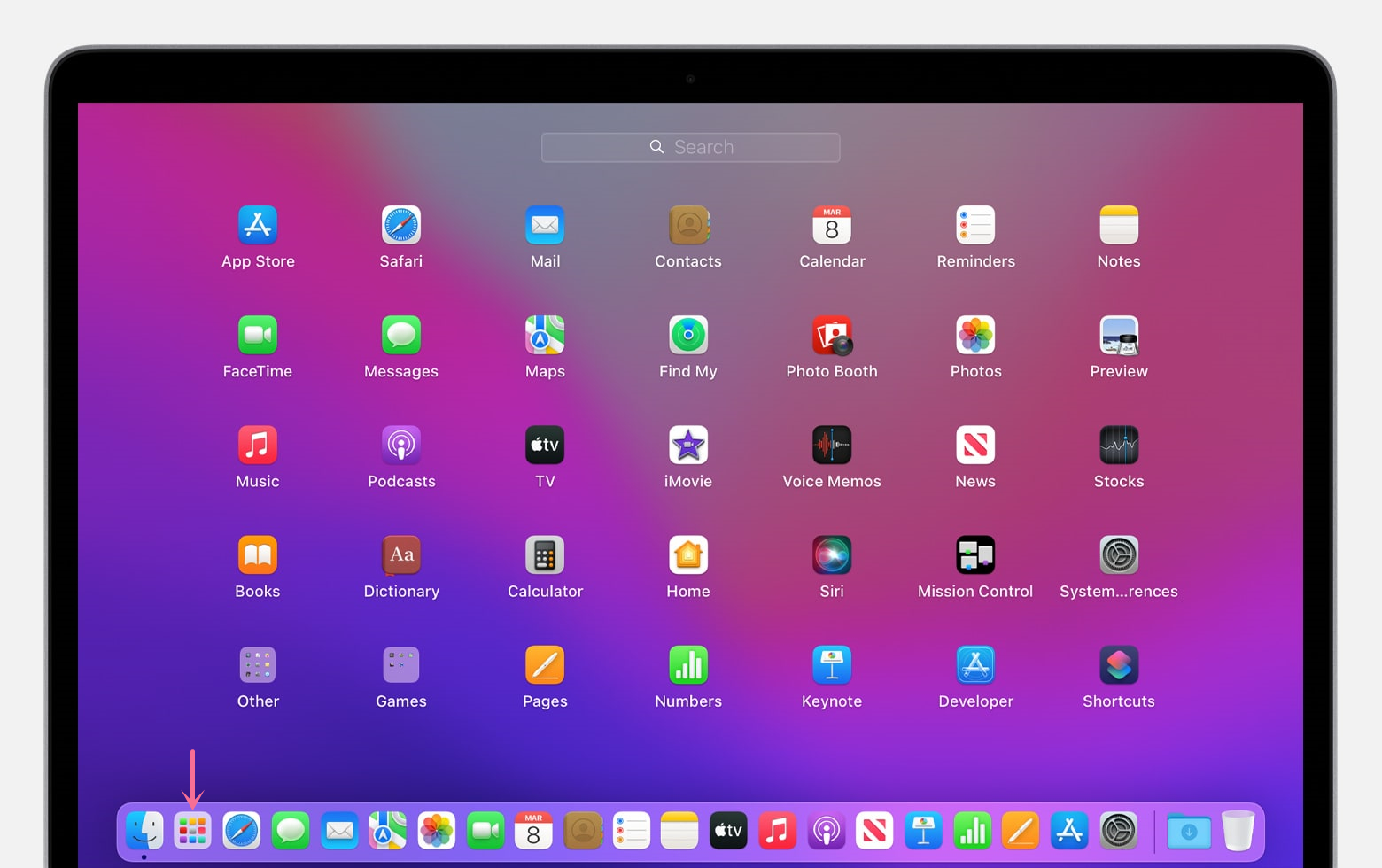
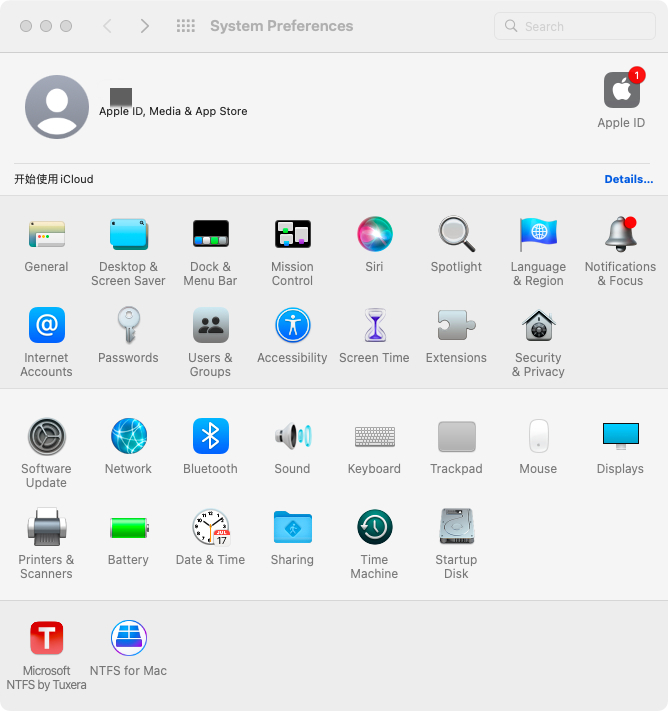
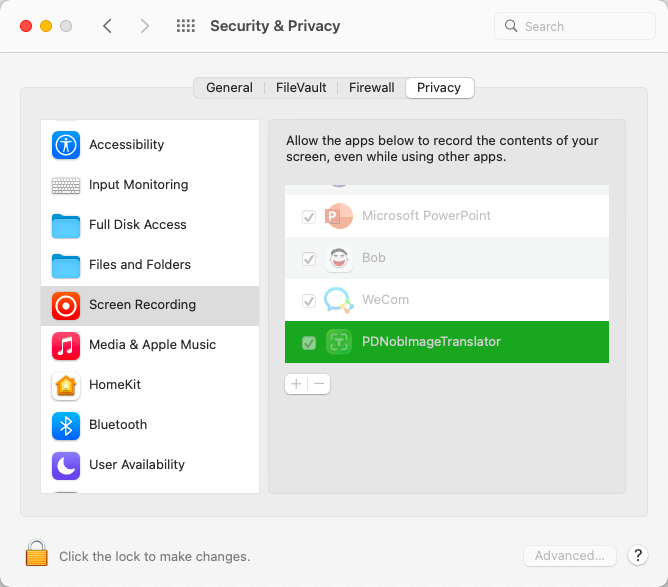
Désormais, vous pouvez copier une image ou un texte PDF sur le Mac quand vous le souhaitez.
Partie 2. OCR de l'écran et traduction
1. OCR de base
- ÉTAPE 1: Capture d'écran
- ÉTAPE 2: Reconnaître
- ÉTAPE 3: Traduire
Pour les utilisateurs de Windows, utilisez le raccourci clavier [LeftCtrl+LeftAlt+Z]. Pour les utilisateurs de Mac, utilisez le raccourci clavier [Command+1] pour lancer la fonction de capture d'écran. Maintenez ensuite le bouton gauche de la souris enfoncé et faites glisser la souris pour sélectionner la zone de capture de texte.
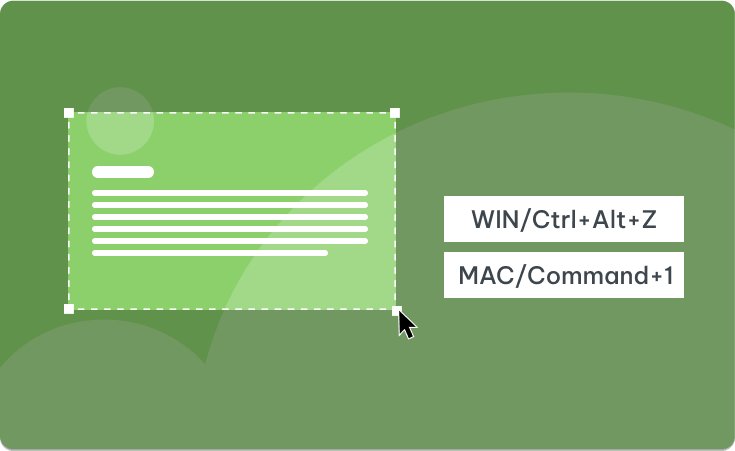
Lorsque la reconnaissance OCR de l'image est terminée, vous pouvez vérifier le texte dans la fenêtre contextuelle. Le contenu de l'OCR prend en charge l'édition et la copie.
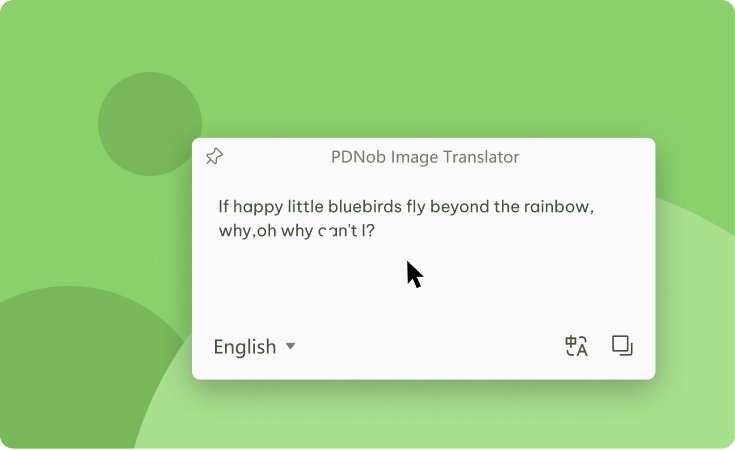
Vous pouvez cliquer sur l'icône Traduire pour traduire le contenu de l'OCR si nécessaire. Le résultat de la traduction peut être édité et copié.
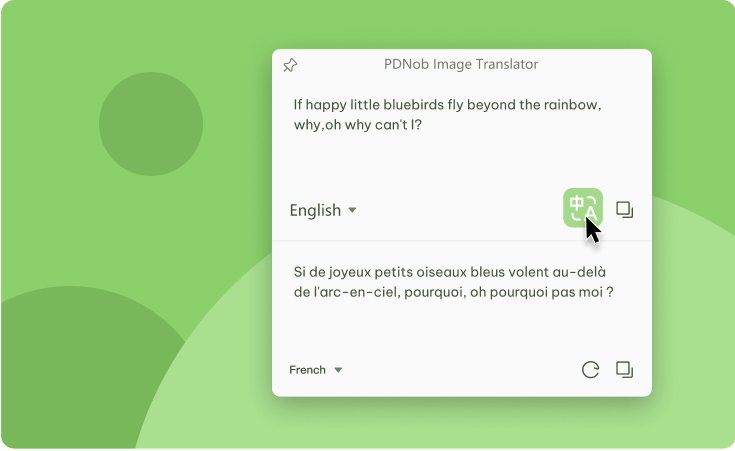
2. OCR par lots
- ÉTAPE 1: Importation par lots
- ÉTAPE 2: Reconnaître
- ÉTAPE 3: Traduire
Méthode 1. Cliquez avec le bouton droit de la souris sur l'icône du programme dans la zone de notification et sélectionnez "Importer des images" pour ajouter plus d'une image au programme.
Méthode 2. Faites un clic droit sur l'icône du programme dans la zone de notification et sélectionnez "Batch OCR". Utilisez ensuite un raccourci clavier ([Command+1] pour les utilisateurs Mac et [LeftCtrl+LeftAlt+Z] pour les utilisateurs Win) pour capturer plusieurs images.
Lorsque la reconnaissance OCR de l'image est terminée, vous pouvez vérifier le texte sur le côté droit du programme. Le contenu de l'OCR supporte l'édition et la copie. Vous pouvez exporter le résultat de l'OCR au format txt, doc ou docx.
Cliquez sur l'icône Traduire pour accéder à Google Translate. Le résultat de la reconnaissance optique de caractères sera automatiquement renseigné.
Partie 3 : Paramètres
Cliquez sur "Paramètres", et deux options s'offrent à vous.
(1) Universel
Les options "Lancer au démarrage" et "Copier le résultat de la reconnaissance dans le presse-papiers" sont cochées par défaut. Vous pouvez cocher le reste des options en fonction de vos besoins.
Le programme permet également de personnaliser la "langue de programmation", la "langue de détection" et la "langue de traduction".
En cliquant sur le bouton "Fermer", tous les paramètres prennent effet immédiatement une fois modifiés.
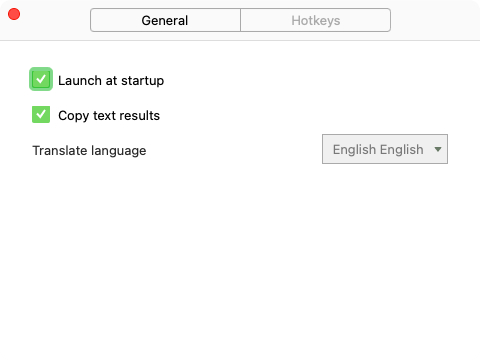
(2) Touches de raccourci
La touche de raccourci par défaut pour la capture d'écran est LeftCtrl+LeftAlt+Z pour Windows et Commond+1 pour Mac.
Le paramètre de la touche de raccourci prend en charge jusqu'à trois combinaisons de touches, par exemple : "Ctrl + Alt +Z".
Lorsque vous cliquez sur le bouton de fermeture, tous les paramètres modifiés prennent effet immédiatement.