How to use PDNob Shortcuts?
- STEP1:Launch PDNob Shortcuts.
- STEP2:Press scroll wheel to open panel.
- STEP3:Select any actions or customize your basic action.
- STEP3:Click to perform the action.
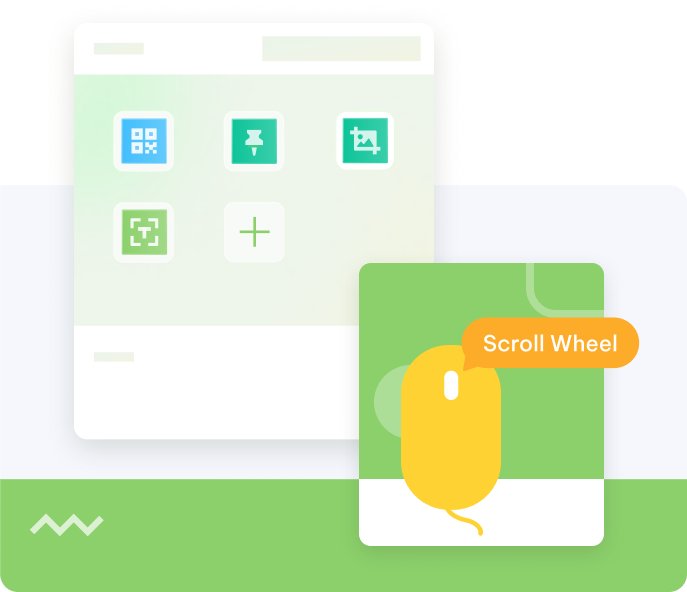
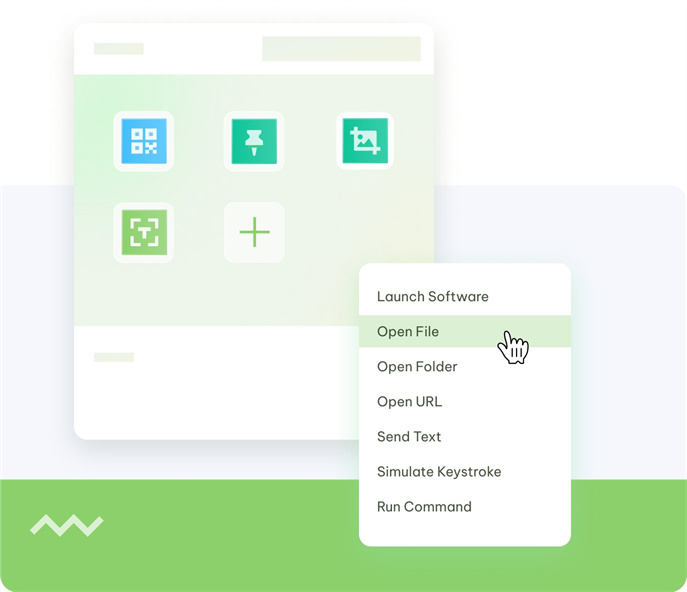
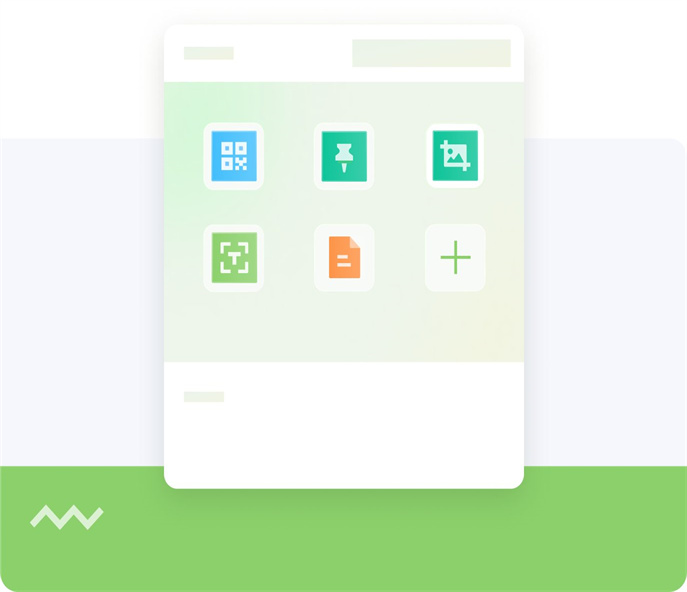
1. Layout
1.1 Title Bar
Shopping Cart: View price.
Personal Center: Check your account infomation.
Action Library: Download the actions shared by other users.
Pushpin: Pin the panel on top of other windows.
Close: Close the panel without ending the program.
1.2 Tray icon & Menus
Display Floating Window: Display the panel.
Pause/Resume: Pause or resume the shortcut to open the panel.
Restart: Start the program again.
Quit: Stop the program.
Single-click icon: Display or hide the panel.
Double-click icon: Pause or resume the program.
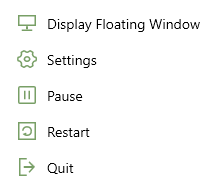
1.3 Action Page
Action box: Left-click the icon to perform the action. For example:
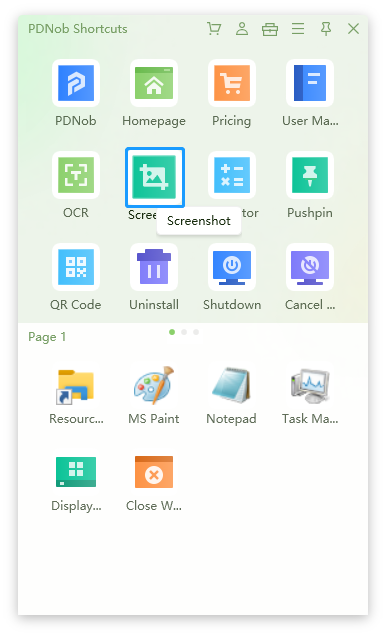
Blank box: Click to add new actions. For example:
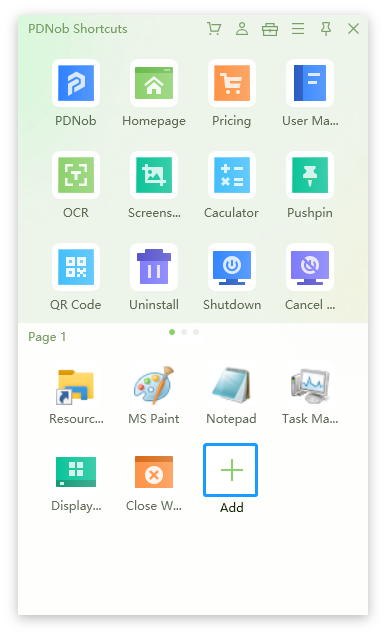
2. Settings
2.1 General
Language: Support English, simplified Chinese and traditional Chinese as system language. The name of actions won't change when you change the system language.
2.2 Open Panel
Mouse: Select the way you open the panel.
Keyboard: Select the way you open the panel.
3. How to add a new action?
3.1 Basic Action
Launch Software: Select the application and save it. Click on this action box and it will launch the software.
Open File/Folder: Select the file/folder and save it. Click on this action box and it will open the file/folder.
Open URL: Enter the url and save it. Click on this action box and it will open a browser and redirect you to the website page.
Send Text: Enter the text and save it. Click on this action box and it will paste the text to the active window.
Stimulate Keystroke: Group keys, text, and time delay into specific multi-sequence to perform a relatively complex action.
- Multi-sequnce: Each combination key/text/time delay is a sequence. More complex functions can be realized by grouping multiple sequences.
- Combination keys: Enter the keyboard and save it. The keyboard will be pressed when the action box is clicked on and it's turn to perform this sequence.
- Text: Enter the text and save it. The text will be pasted to the active window when the action box is clicked on and it's turn to perform this sequence.
- Time delay: It's recommended to add time delay between 2 sequences in order to avoid the unsatisfactory action effect caused by each sequence running too fast.
Run Command: Enter command and save it. Click on this action box and it will paste the command to the cmd windows.
3.2 Combined Action
Actions that are composed of multiple atomic operations and can complete complex tasks are called combined actions, such as OCR, QRCode and other actions.
combined actions are not yet opened for editing.
4. Combined Action
4.1 OCR
Click on the OCR and select an area to be OCR, the result will be displayed in the pop-up window. You can either copy, edit or translate it.
4.2 Screenshot
Click on Screenshot and select an area to be cropped, the screenshot will be displayed directly. Right click the mouse and you can either save it, copy it to your clipboard, or close it.
4.3 Pin
Click on Pin and the active window will be pinned on top of others. To unpin the window, click on Pin again.
4.4 QR Code
Click on QR code and select either Generate/Identify QR Code. To generate QR code,
4.5 Auto Shutdown
Click on Auto Shutdown and schedule a time to shut down the PC, it'll shut down automatically when the time is up.
4.6 Cancel Auto Shutdown
Click on Cancel Auto Shutdown and it will cancel auto shutdown.