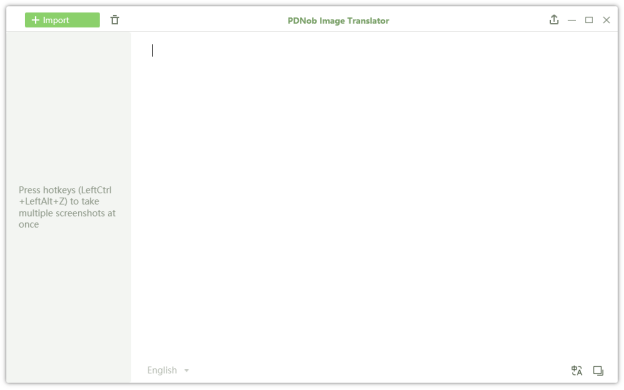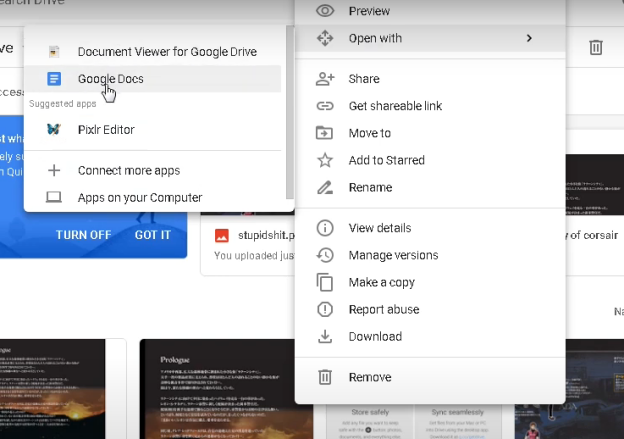2025 Update: How to Copy Text from a Picture on Mac and Windows
In this post, we will show you how you can copy text from a picture on Mac and Windows using PDNob Image Translator.
At some point, you’ll just come across the need to copy text from an image. Perhaps you want to capture text in a pop-up window, error messages where text can’t be selected. Or grab a quote, or a phrase, from a screenshot a friend sent you or a picture you took earlier.
If you try to directly copy the text from a picture, it won’t work. The good news is you can easily copy words from an image as you would in any text editor on your PC. We’ll go over a few programs with OCR capability to quickly access and copy text from an image.
Regardless of your situation, you can easily access words in images with PDNob Image Translator. Let’s get started right away.
1. How to Copy Text from a Picture
PDNob Image Translator is a screenshot OCR and translation tool that lets you copy text from a picture and save it to your clipboard so that you can make changes to the words later. It is compatible with both Windows 7-11 and Mac OS 12 and newer versions.
You can easily copy text from an image, or your computer screen, using these simple methods.
1.1 How to Capture Text from Your Computer Screen
This is section is for online pictures, or simply a picture that hasn’t been downloaded yet. You can use the screenshot OCR tool in PDNob Image Translator to capture the text directly from your screen.
For Windows users, press Ctrl + Alt + Z and Command + 1 for Mac OS to activate the screenshot tool.

Hold down your mouse and drag the screenshot tool over the computer screen with text, or a popup window. Then, release it to start an OCR scan.
Once the OCR scan is complete you can edit and press the copy icon at the bottom right to copy the text to your clipboard.
Copy Text from a Picture
If the picture is already downloaded, then the next section is for you.
1.2 How to Copy Text from Downloaded Images in Your Computer
Below are steps on how to copy text from downloaded images in your computer. Follow the steps and you will extract the text you want.
Click the Import icon to upload the image with text from your computer.

PDNob Image Translator will begin an automatic OCR scan when the upload is complete.
You can click the copy icon after editing the OCRed text.
2. Get Text from an Image with MS Word
You can also use MS Word to grab text from an image with text. In this section we'll use a scanned document image.
Open MS Word. Go to Insert > Pictures in the taskbar menu and select an image from your computer.
Save your file in PDF format. Go to File > Save As and give your image file a name in the File Name section. Choose the PDF file format in Save as Type drop-down list and Save the file.
Perform an OCR. Click the File tab and choose Open > Browse to open your saved PDF file. This will automatically turn your image file into text in Word document.
Copy image text. You can edit your text to make any necessary changes. Then, highlight your text and right-click and and select the copy option to save the image text to your clipboard.
3. How to Copy Text from a Picture Online
There are also many free online services or platforms/programs you can browse on the internet to copy words from a picture.
One of the most used programs is Google Drive. It has an OCR function which lets you extract text from an image and save it in Google Docs.
The steps are straightforward.
Upload a picture. Log in to your Google Drive account and click New. Click on File Upload from the dropdown menu to select a picture from your computer.
Find your uploaded picture. Locate where your picture is saved and right-click on it to Open With Google Docs. This will start an automatic OCR scan.

Copy picture text. Highlight the captured text, then right-click and select copy from the dropdown menu to save the text to your clipboard. You can also navigate to File > Make a copy to copy the entire document. Or you can highlight your text and press Ctrl/Command + C to copy your text.
People also Ask: How to Copy Text from a Picture in iOS 15
You can also recognize information within your photos or an online image using the Live Text feature on your iPhone. Even more interesting, you can just point your Camera app, for example, towards a billboard sign and use Live Text to copy contacts in real-time to make a call, send an email, or look up directions without typing anything. Fascinating, right? You can read our post on what is Live Text feature in Apple and learn more.
PDNob Image Translator
Screenshot to Text Converter allows you to take up to 100 screenshots at a time and convert screenshot to text instantly.