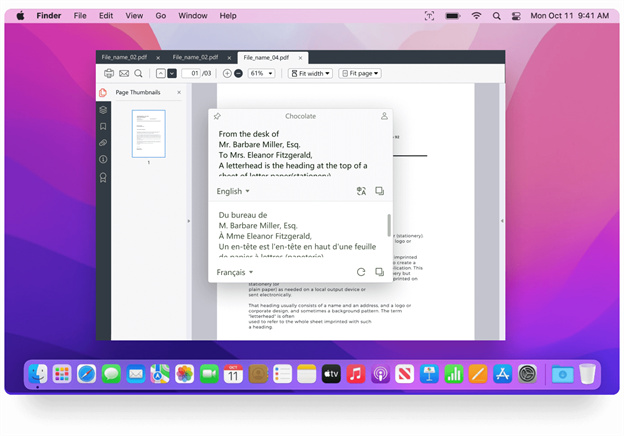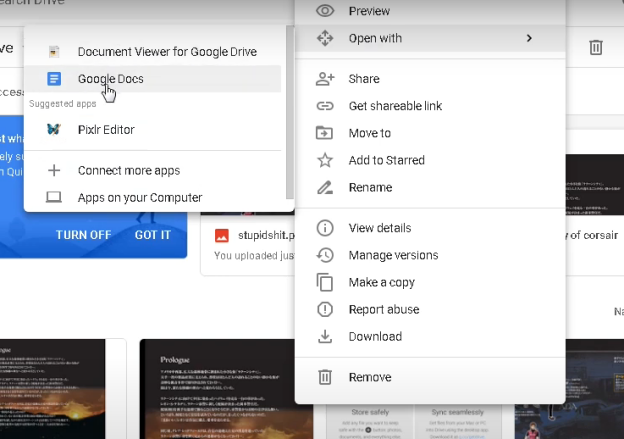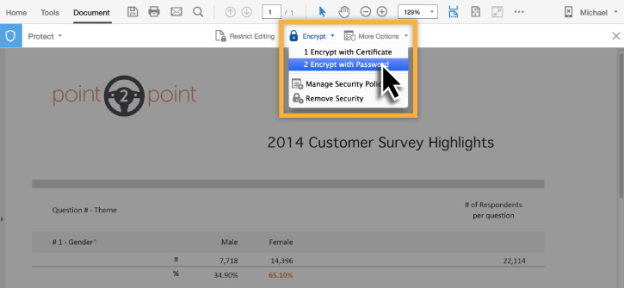Can't copy text from PDF How to copy text from secured pdf?
Have you ever tried to copy text from a PDF file and received an error message? You are not alone; many people have encountered this problem, which is why they are desperately looking for a way to know how to copy text from secured PDF.
So, here is a complete guide on how you can copy text from a secured PDF in a matter of seconds.
Why Can't Copy Text from PDF?
Sometimes you can't copy text from a PDF file, and there could be several reasons for that.
- Text Locked: The first reason is that the text is actually locked within the document. In order to copy it, you will have to unlock it by giving the password that you obviously don't have.
- Copy and Editing Restrictions: You might be having trouble copying text from a PDF because there are certain restrictions placed on it by the author of the document itself. That is why no one can copy or edit the text, and only the owner can eliminate the restrictions.
These are the two main reasons you can't copy text from a PDF file. This shows that you can't copy text from a PDF file unless you have the password to eliminate the restrictions. Now you must be thinking about how to copy text from secured PDF?
Don't worry; there are some other ways and let's discuss how to copy password protected PDF in detail.
How to Copy Text from Secured PDF?
Here are some methods that you can follow and learn how to copy text from secured PDF file.
1. Copy Text from Secured PDF - PDNob Image Translator
The first method involves using third-party software - PDNob Image Translator to copy the text from a secured PDF file. Here are the steps that you can follow:
Open any locked PDF file to copy the text and press Command + 1 (For MacBook users) or Ctrl + Lmenu + Z (For Windows Users) to take a screenshot of the screen.

A pop-up window will appear on the screen with the text from the PDF. You can copy and paste that text anywhere on your computer.

The process will automatically begin, and after a few seconds, What’s more, you can click on the translation button to translate the results.
Copy text from secured PDF free
2. How to Copy Text from a Locked PDF with Google Chrome?
You can also use Google Chrome to copy the text from a locked PDF file. All you have to do is follow the steps given below.
Open Google Chrome on your computer.
Drag and drop the required locked PDF file to Google Chrome. This will launch the PDF file in a new Google Chrome tab.

Press Ctrl + P on the keyboard or click the Print icon in the upper-right corner.
A list of options will appear, but you will have to click on Save as PDF and the Save button.

The unlocked PDF file will be downloaded to the destination folder, and you can easily copy the text from that PDF file.
So, this is how to copy text from a locked PDF with Google Chrome.
3. How to Copy Text from a Protected PDF with Google Drive?
Another effective method to learn how to copy password protected PDF files is with Google Drive. All you have to do is follow the steps given below.
Open Google Drive on your browser.
Click on the New button at the top left corner of the screen. A list of options will appear. Here, you will have to click on the File Upload and navigate to the required protected PDF file from which you want to copy the text.

Now click on the Open button and wait for it to finish uploading the PDF file. Open the PDF file, and you should find that there will be no restriction on copying the text.
So, this is the simplest way to learn how to copy text from a protected PDF.
Conclusion
So, these are some quick and easy methods to learn how to copy text from secured PDF. All the methods mentioned above are great, but the most efficient is using PDNob Image Translator. It does not just allow you to copy the text but also quickly translate it into multiple languages. This will also help you understand the text in your own language.
Bonus: How to Protect a PDF File?
If you are wondering to know how to protect a PDF file, you will have to follow the steps given below.
1.Open the PDF file in Adobe Acrobat.
2.Click on the Tools tab on the top menu and click on the Protection button.

3.Now, select the Encrypt and then hit a click on Encrypt with Password

4.Here you will see some check boxes like Copying, Editing, Printing, etc. You can click on these check boxes to protect the file from those actions.
So, this is how you can easily protect your PDF file from copying and editing.
PDNob Image Translator
Screenshot to Text Converter allows you to take up to 100 screenshots at a time and convert screenshot to text instantly.