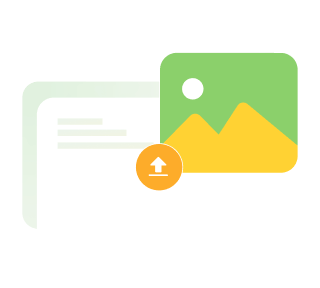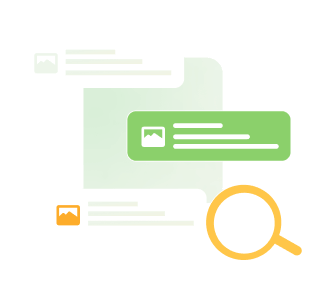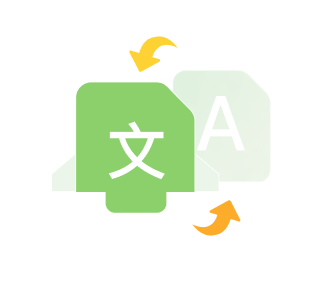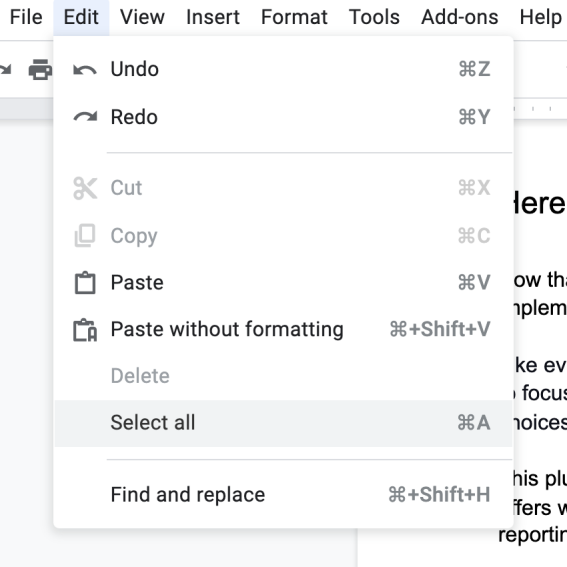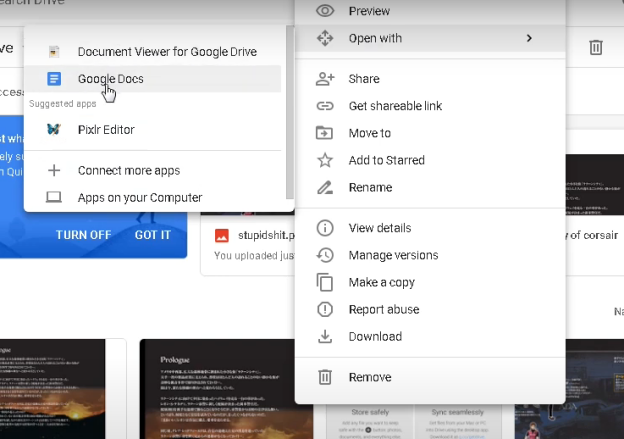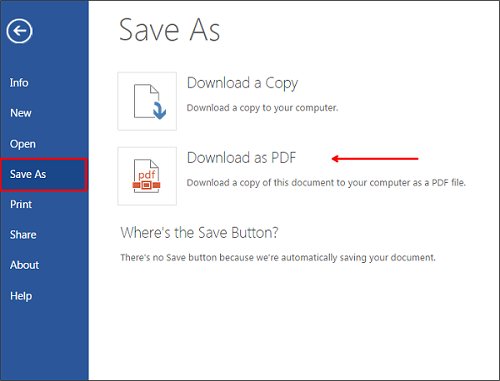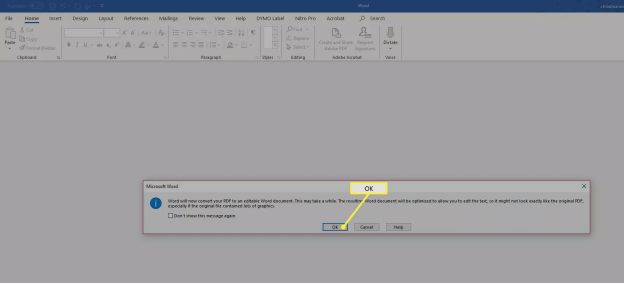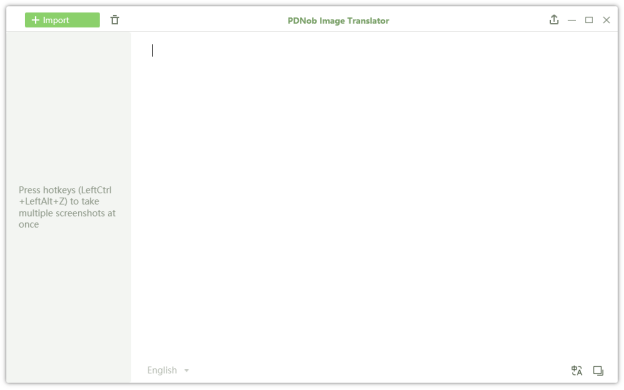Free Online Image to Words Converter
If you’re wondering, can I convert image to word? You’re not alone. Much of our online correspondence occurs in the form of images, be it scanned documents, memes, or informative photos. So, there’s always a need to extract words from the images to be able to edit or copy them.
Luckily, all you need is a reliable image to words converter to get the job done. To save your time and effort, we have handpicked a few efficient solutions to copy text from image without spending a fortune.
Stick to reading and find out!
Method 1: Image to Text Converter Google
Is there’s anything you cannot do using google or any of its service? The answer is NO – especially in our case. Google Docs an online word processor that acts as an image to text free converter. With collaboration with Google Drive, it allows users to extract text from a scanned photo without any hassles.
As it’s an online solution, you an implement it on both Mac and Windows – and yes, you need an active internet connection to proceed. Having made sure that, follow the below steps to copy text from image using Google Docs:
Go to Google Drive from your web browser and login to your account.
Next, hit New > File Upload, and choose the desired image or scanned document.

The next step is to right-click the document and click on Open with > Google Docs.

And there you go. Google Docs will process the image and convert it into words right away on a new document. Copy paste this text anywhere.
One of the major downsides of using this method is it doesn’t produce the high accuracy results – as you would prefer. Also, the process is quite slow which can be really frustrating if you need to convert more than one images.
Method 2: Convert Picture to Text in Word
Looking for the image to words converter free? You’re in luck as Microsoft Word offers a simple procedure to help you convert your images files into text.
For many people, Word is just about creating and editing documents. But one of its many hidden functionalities is image to text conversion. You don’t have to implement any tech-savvy steps, all it takes is a few click to get your words from image.
More importantly, Word doesn’t need an active internet connection to start converting your images to text. Below is a step-by-step guide on how to apply this solution:
Open an empty Word document on computer. Next, hit Insert at the top tab and upload the image you wish to convert.
In the next step, click on File > Save As, and select PDF as the output format using the drop-down list. Exit the document.

After that, open an empty Word file again and navigate to Open > Browse. Here, you’ll see the recently saved documents. Click on your PDF file.
A pop will appear asking if you wish to convert the PDF file to an editable text. Hit OK and wait patiently.

Once it’s done, you’ll be able to edit and save this text as you please.
The only significant drawback of this method is it might take a lot of time to complete the conversion process. Also, many users aren’t satisfied with the final results. So, it may not be your first choice, but as it offers image to text free conversion, it is worth a shot.
Method 3: PDNob Image to Words Converter
If you want the best possible accuracy of image to text conversion, then we have got the perfect tool for you - PDNob Image to Words Converter.
With this tool, extracting words from any image file has never been easier. It comes loaded with all the features you need to convert image to words. Using advanced algorithms, this image to words converter can instantly turn a scanned document including handwritten text, videos, and webpages into words.
But what makes it so popular is its batch conversion function. The program empowers you to convert all your images in one go. If that’s not enough, it also comes with a built-in translation feature. Users can translate the given text to almost 100 languages with a single click.
Since it involves taking a screenshot of the image, you don’t even need to download any online photo to get it converted. All these impeccable functions coupled with a friendly interface make PDNob Image to Words Converter a go-to choice for both beginners and pro users.
Key Features of PDNob Image to Words Converter
Here are the notable features of PDNob Image to Text Converter:
- The guarantees a super quick way to convert an image to words.
- The accuracy of the extracted text is better than all its competitors.
- You can save the converted text or words in many formats including TXT, DOC, and DOCX files.
- Offers batch conversion feature to save you time and effort.
- Ability to translate the text into many languages.
- Works on both Mac and Windows.
Convert image to text free
No other tool or method provides such an easy and straightforward procedure to copy text from image. Plus, it saves you from the hassle of manually correcting the wrongly-converted words – as in case of other tools.
We have divided the whole procedure into 3 simple steps. Here’s how to get started:
Press keyboard shortcut Ctrl + I, or click on the icon in the tray area and select Import Images.
Upload the images to the program and the OCR process will automatically start. The result will show on the right side. Click the Translate button if necessary.

You can also try the Screen OCR feature of this tool, which is also easy-to-use.
Wrap up
And that’s all the information you need to start converting your images to words. We discussed the three most sought-after tools to let you decide the best image to words converter.
Based on user feedback and our own research, PDNob Image to Words Converter is your ideal option. It can quickly turn any image to words with satisfactory accuracy. Additionally, you get to convert tons of images in one go.
Feel free to ask any questions.
PDNob Image Translator
Image to Text Converter enables you to accurately extract text from all types of images without storing any picture files into the program.