There’s more you can do now on your iPhone with the Live Text feature. Apple has gone a step further with its iOS 16 updates by expanding to include video support.
Now, with the Live Text iPhone feature, you’re just a tap away from unlocking a new world of possibilities in a more natural way just like you would with photos. All you need is to pause a recorded video and interact with the text on it. It’s a great way to make copy slide notes or code samples when watching a lecture video.
Let’s have a look at how you can use Live text iPhone to extract text on an iPhone.
Right now, Apple Live Text iOS 16 is only available to developers, therefore, you’ll have to wait until its public release. Live Text feature only limited to iPhones running with an A12 chipset or higher, that is; iPhone XS and later, iPad Air 2019 and later, iPad 2025 or later, iPad Pro 2025 and later, and 5th generation of iPad Mini.
Extract text from video via Apple Live Text
The Live Text feature is natively available in iPhone’s default camera app, right after you’ve captured a video. The moment you hit the “Done” button, you can use Live Text to recognize text from the recorded video by following these steps:
- STEP1: On your iPhone go to the Photos app and open any video.
- STEP2: Next, scroll the video to the point where you want to extract text and pause the video.
- STEP3: To interact with text on your iPhone screen, tap and then hold on to the text on the video. Live Text iPhone will automatically recognize text on your screen and provide you with the option to copy, select, look up, search web, translate, share, and more.
- STEP4: Choose your preferred option to use the extracted video text.
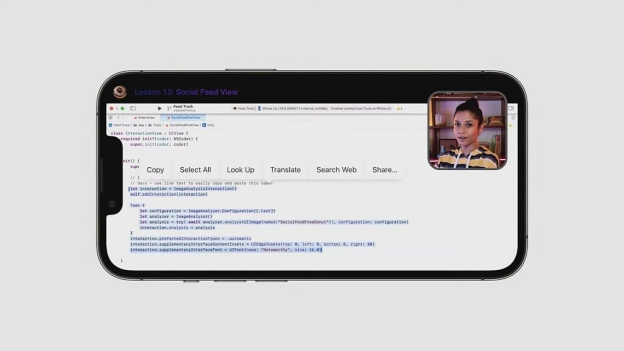
The accuracy of Live Text is dependent on the video quality. The higher the video resolution, the better is its text recognition capability.
Live Text is one of Apple’s latest efforts to make extracting text directly from videos easier and faster on iPhone without having to transfer files to an external source. It’s being fashioned by Apple to become a great resource in future and soon, you’ll be able to keep notes of any event with Live Text on your phone.
But, how can you transcribe video to text on a desktop?
Transcribe video to text [Mac/Windows]
You can also convert your video to text on your desktop using PDNob Image Translator: an OCR (Optical Character Recognition) tool which can handle any video format. The software is not only the fastest way for you to turn your videos into text on a PC but also works fast, reliable and accurate.
PDNob Image Translator supports both Mac and Windows OS.
To extract text from a video:
- Go to our official webpage to download and install the video to text converter for your OS version; either Windows or Mac.
- Open any video with text on your desktop and scroll the video to the point where you want to interact with text and pause the video.
- For Windows users, press Ctrl + Alt + Z shortcut keys to activate the screenshot function. In Mac desktops, press Command + 1. The shortcut key will turn the cursor into a “selection tool” which is the screenshot function.
- Using your mouse or touchpad, drag the screenshot tool over the video text you want to capture and release it to start an OCR scan.
- A popup box will appear with the video text extracted. You can then edit, copy, and translate the text according to your preference. That’s it.
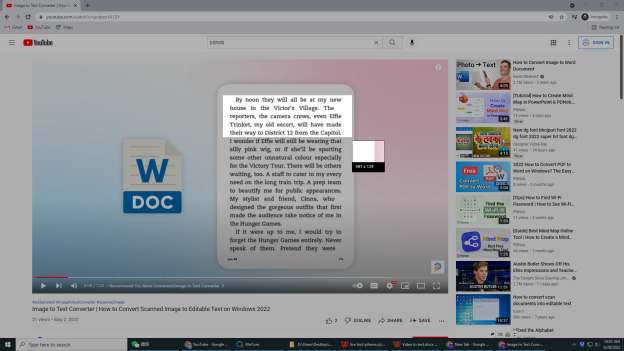

Conclusion
Live Text iPhone is only available for developers at the moment. That said, it’s a good way to make use of text from videos on iPhone. However, it is not as flexible as PDNob Image Translator which can extract texts from any video formats for both Mac and Windows OS in high accuracy within seconds.