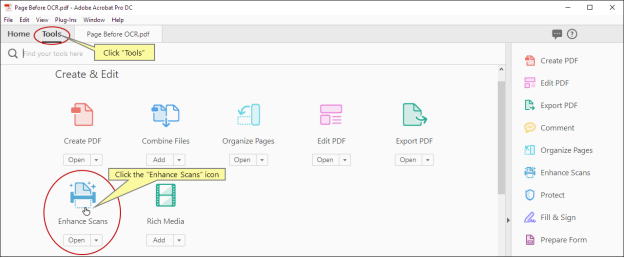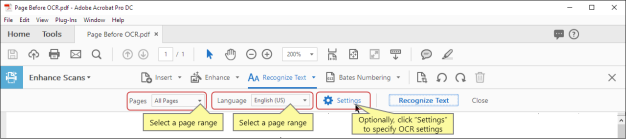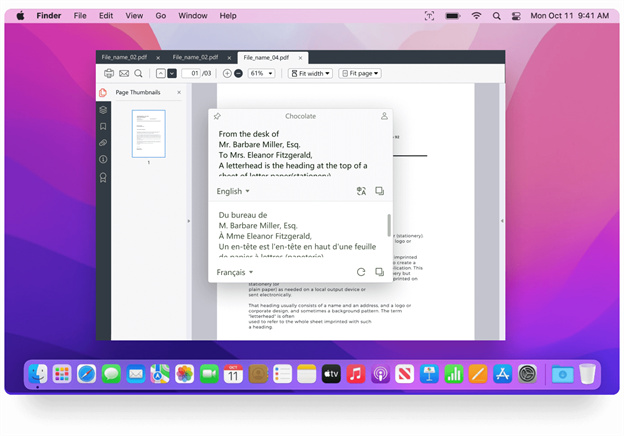Alternative to Adobe Acrobat to Recognize Text in PDF
PDFs, images, and scanned copies of handwritten documents contain a huge amount of information and can be highly valuable for a business. However, it is impossible to recognize text in PDF as you cannot edit the text in these files without converting the files into text.
For example, you may notice a picture on social media that contains relevant information that you can use for your future prospect. Now, because you can’t edit the text, you would have to download it, which might get lost.
This is where OCR (Optical Character Recognition) technology comes into play and makes it easier for you to read, edit, extract text from PDF and convert PDF into editable text.
How to OCR a PDF? - Adobe OCR
Open a PDF file to be recognized text from - First of all, open the Adobe Acrobat OCR on your device and open a PDF file that you want to OCR.

Click on "Enhance Scans" - Now go to the main toolbar and select the “Enhance Scans” using Tools>Enhance Scans.

Click on “Recognize Text” - Now click on the “Recognize Text” pull-down menu and select “In this File” from the given options. You can also click on “In Multiple Files” and select several PDF files that need to be processed.

Specify Settings - Once you see the “Recognize Text” option on the second-level toolbar, select the page range for the text recognition. Or you can also click on the “Settings” menu to open the "Recognize Text" dialog box, set the requirements as needed, and click "OK" to save changes.

Start Processing - Now click on the “Recognize Text” button and the OCR process will start.
Finally, the new text layer will be ready for you to search, copy, and paste into a new document. This is how to recognize text in PDF with OCR Adobe.
Recognize Text in PDF for Free
PDNob Image Translator is an OCR (Optical character recognition) tool that allows you to extract text from scanned documents, images, and non-editable PDFs. It utilizes a pattern recognition AI-based technology to identify text inside an image or a non-editable PDF and turn it into an editable digital document.
Here are the steps to convert a PDF into text with PDNob Image Translator.
Press Ctrl + Alt + Z for Windows or Commond + 1 for Mac to take a screenshot of the item you want to convert to text and OCR it. Once done, you can go to the text on the pop-up box, recognize text in PDF, and edit or copy its content.

If you want to translate the OCR text, click on the translate icon. Then, you can further edit or copy the translated text.

Recognize Text in PDF Free
Advantages of PDNob Image Translator Over Adobe Acrobat
If you are using Acrobat for PDF to text then you can face several shortcomings such as you cannot save password-protected files without a password, and its navigation can be cumbersome at times. Plus, the standard reader version lacks several tools only available in the Pro version. For example, you can not edit files in the DC version or cannot convert PDF into editable text.
Furthermore, Acrobat sometimes cannot understand different PDF versions. PDNob Image Translator, on the other hand, provides you with maximum efficiency and exceptional benefits.
- Turn Handwritten Notes into Digital Text - Using pen and paper to record important points, terms, and ideas is pretty standard. However, once you know how to OCR a PDF with PDNob Image Translator, you can turn those notes and ideas from paper to digital and save them permanently for future reference.
- Turn PDFs into Word Docs - PDFs are the most common way of sharing information. However, you can't edit them unless you turn them into a word document. PDNob Image Translator allows you to recognize text in PDF, convert the PDF to editable text and edit it for future use.
- Accuracy - Human error is possible, but PDNob’s accuracy is exceptionally high. It helps you extract text from PDF and eliminates the chances of mistakes in your critical business documents.
- 100+ Languages Support - It allows you to edit documents in 100+ languages, for example, Chinese (simplified), Chinese (Traditional), English, German, Spanish, Italian, Portuguese, French, etc. Likewise, it supports all Windows versions from 7 to 11 and MacOS 12.0 and its newer versions.
- Efficiency- If you need some text from a scanned copy of a handwritten document, PDNob Image Translator can efficiently provide you with that document’s text for editing.
- Easy Storage - Keeping huge amounts of hard copies for a business can be difficult. Not to forget, the paper can get destroyed because of multiple reasons. Converting them to text with PDNob’s image-to-text converter helps you recognize text in PDF and keep a record of every piece of information.
Conclusion
Today, every business is turning digital, and we are in the mid of an unprecedented transition from a manual to a digital world.
PDNob Image Translator allows you to improve your business by instantly and accurately converting all the text you see in an image into text and letting you recognized text in PDF. With PDNob, you can also translate the given text to any language of your preference and enjoy a hassle-free and time-saving experience.
PDNob Image Translator
Screenshot to Text Converter allows you to take up to 100 screenshots at a time and convert screenshot to text instantly.