Today, everything has completely gone digital. The majority of us spend our time online looking for new methods to enhance our business and make it more user-friendly and accessible.
What should you do if you need to quote from a book but all you have is a screenshot file scan of the page because you're working on an essential paper? Although you could hand type all of that text, it would take a lot of time and work, and your paper's due date is getting closer.
Fortunately, there is a quicker and simpler approach. Text from a Screenshot can be easily extracted with the correct tool. For such scenario the best option is Screenshot to Text Converter that employs OCR technology. Software that uses optical character recognition gives you the option to turn any screenshot to text. Today, we receive a lot of information in the form of images. Since physically retrieving the information is practically impossible, automated technologies are needed to complete the work. In this article, we will discuss how to translate screenshot to text with the best software.
How to Easily Convert Screenshot to Text?
To identify and organize and Translate Screenshot to text, image converter tools use machine learning algorithms. The tools analyze the image to recognize the letter shapes and reconstruct the text as editable text that can be copied and pasted and selected.
We can easily convert Screenshot to Text using the online OCR Screenshot tool called PDNOB Screenshot to Text converter.
The free PDNOB Screenshot to Text converter is simple to use and compatible with both Windows and Mac OS. Users do not have to upload files like they would with conventional software, which increases the danger of data leakage. Instead, you can take a screenshot of the part from which you wish to extract the text, and it will identify it and show you both the source text and the translated version. Below are the 2 ways to translate screenshot to text using PDNOB Screenshot to Text converter:
Convert Single Screenshot to Text
With the help of PDNOB Screenshot to Text converter, you can easily convert a single screenshot to text without and hesitation. Below are the steps you must consider while converting a single screenshot to text.
- STEP1: First open the image which needs to be translated. Press Ctrl+Alt+Z for Win and Command+1 for mac to take a screenshot.
- STEP2: A pop-up window will appear with the OCR result on it. You can edit, copy and paste it.

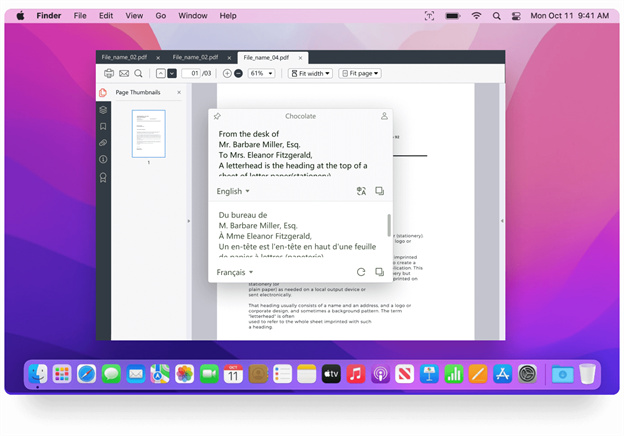
Batch OCR Screenshots
- STEP2: To add more than one image to the software, right-click the icon in the tray and choose "Batch OCR." Press Ctrl+Alt+Z for Win or Common+1 for Mac to take more than one screenshot.
- STEP2: When the OCR recognition of the image is complete, you can review the text on the program's right side. Editing and copying are supported for the OCR content. The OCR output can be exported in txt, doc, or Docx formats.
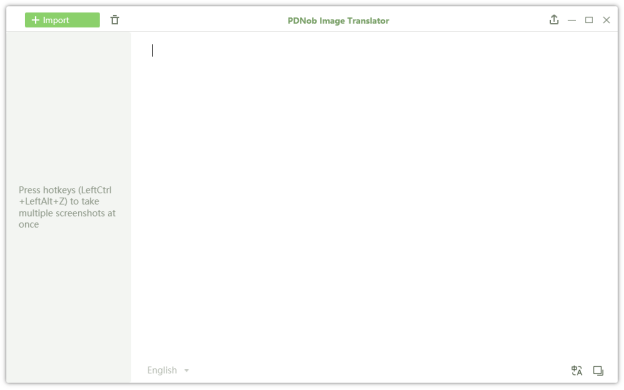
Standout Features of PDNOB Screenshot to Text Converter
With the help of screenshot and the Optical Character Recognition (OCR) method, PDNOB Screenshot translator can quickly extract text from screenshot. Below are some of the standout features of PDNOB Screenshot Converter:
- Compatibility: Generally speaking, PDNOB Screenshot to Text converter is not only the best OCR tool, but also a free Image Translator Tool that is readily available, simple to use, and compatible with any Personal Computer. For the best performance, the software can be downloaded directly from the internet and integrated as a built-in editing tool on Windows 7 through 10, as well as MacOS 12 and newer. Once installed, it may be used to compare characters and analyze scanned page images, making the results customizable and repeatable.
- Time Saving: As compared to other methods of converting screenshot to text, PDNOB Screenshot to Text converter offers superior real-time screen translation, saving customers time and stress, by doing away with the need for pre-written phrases and allowing users to translate screenshot to text.
- Accuracy: As compared to Google Drive and OneNote, PDNOB Screenshot to Text converter is the simplest method for translating screenshots into editable text. It is a powerful, quick, secure, and cost-effective Screenshot converter for everyone that is intuitive and simple to use. PDNOB Screenshot to Text Converter can accurately extract text to Screenshot & OCR approach. Additionally, users can personalize hotkeys, which makes the capture-OCR procedure more practical.
If you are still unclear about the steps, PDNOB Screenshot to Text Converter gives you the option of extracting text from screenshots; if so, you can also receive assistance from the video tutorial on how to translate screenshot to text, making you understand the detailed method more directly.
Wrap Up
Online services are very convenient, but if you're handling sensitive data, you run the danger of having the data stolen. Additionally, the majority of online services have a file storage cap, which prevents you from uploading particularly large images, something that PDNOB Screenshot to Text converter makes possible. This software is a far superior option for converting screenshot to text for a variety of purposes.
Especially with its capability to translate images on screen, the most recent version of PDNOB Screenshot to Text Converter is really beneficial. More people who use computers for employment, research, and other purposes are anticipated to enjoy the screen translator.
FAQs
Question: How can I translate a picture instantly?
Answer: The best image translators, like PDNOB Screenshot to Text converter, allow you to submit an image, choose your language pair, or let the software identify the source language for you.
Question: How do I convert a screenshot to a text file?
Answer: With the help of PDNOB Screenshot to Text converter, you can easily convert a screenshot to a text file. To take a screenshot and translate it, press Ctrl+Alt+Z for Windows and Command+1 for Mac. You may also right-click the icon in the tray panel and choose "Batch OCR." To take more than one screenshot, use the same shortcut keys.