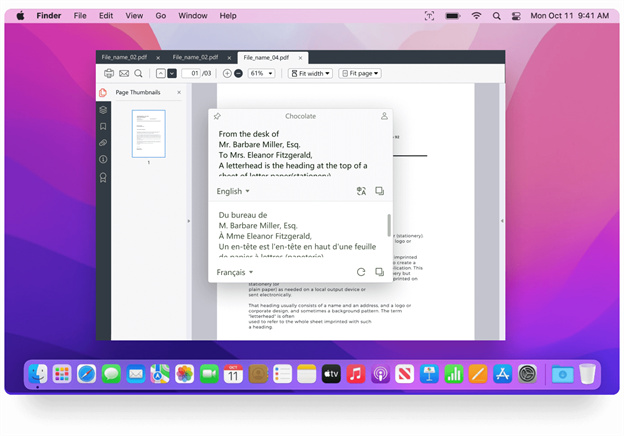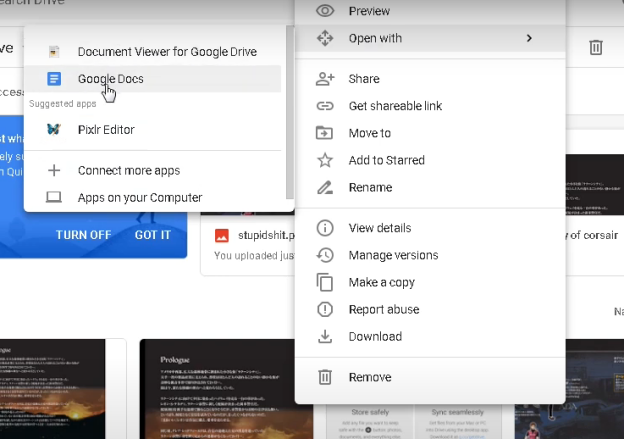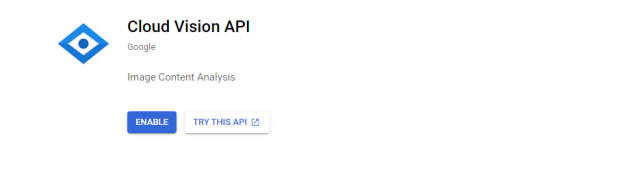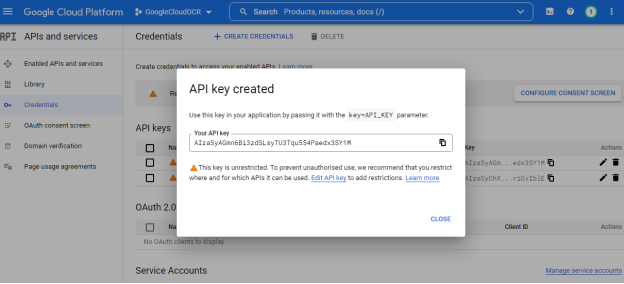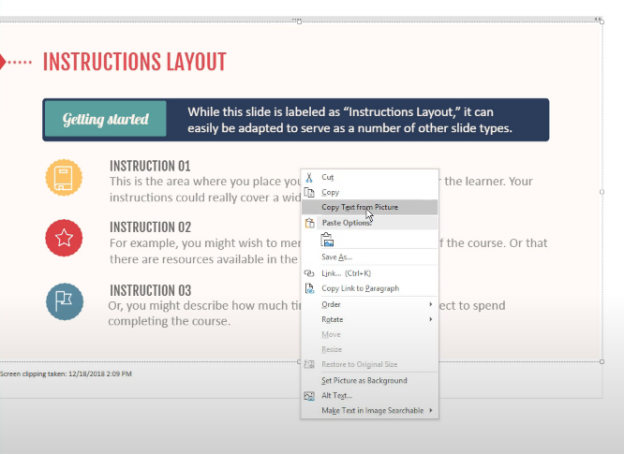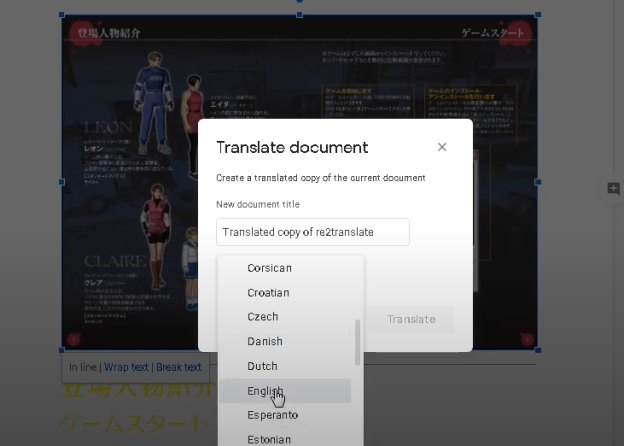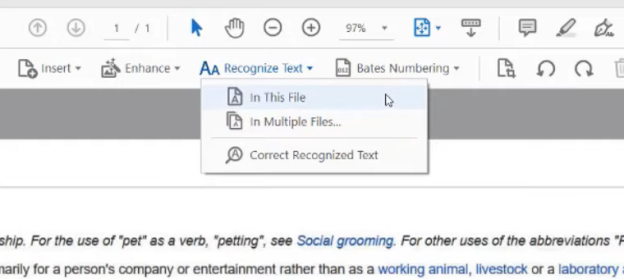Top 5 Best OCR for Chinese
When you’re learning Chinese, you need to be able to type it in, read it, and also understand it. Oftentimes, you may come across new Chinese phrases in an image that you aren’t familiar with. To be sure whether you understand such Chinese phrases, having the best OCR for Chinese installed on your PC may come in handy.
If you have no idea of what you see in an image, you can use a Chinese OCR scanner installed on your device or apps with inserted OCR function to extract the written Chinese content from that image and convert it into searchable and editable data.
You can then transfer the extracted information to other systems like the content management system (CMS) to translate what you see in the image to your native language and understand what’s written on it.
Before we dive in the topic, let's have an overview of this article.
How do you do Chinese OCR? - Best OCR for Chinese
To do a Chinese OCR, also known as Optical Character Recognition, you have to first upload an image or a document file with Chinese text into a text recognition software installed on your PC. This will initiate the OCR process that scans the text in the uploaded file and converts it into searchable and editable text.
Now, enters the PDNob Image Translator which is one of the best OCR for Chinese and translation software for Mac and Windows.
PDNob Image Translator packs a lot of advantages enough to convince you to try it out.
Here are a few:
- It is not only a free OCR software for Chinese characters but also a fast and accurate OCR tool.
- It provides you with a way to search, edit, and convert digital images into readable data.
But, how do I convert Chinese picture to text? To convert Chinese character image to text, you need to do is to download and install PDNob Image Translator on our official website and follow these steps:
Press Command + 1 for Mac or LeftCtrl + LeftAlt + Z for Windows to take a screenshot.

You can click the translation icon to translate the OCR text you’ve scanned. Note that the translation content supports editing and copying.

Best Free OCR for Chinese
Chinese OCR Online Free
It's not surprising really that when you’re browsing the Internet for the best OCR for Chinese, you may come across several free online Chinese OCR scanners. Some of them may ask you to sign up and subscribe while others are free of charge.
In this section, we’ll focus mostly on free OCR software for Chinese characters commonly used and trust-worthy programs with inserted OCR function in your device without having the need to install other professional OCR scanners.
Google Cloud
Google Cloud Vision API is a Chinese character recognition from image that converts different file formats such as pdf, doc., and image file formats like jpeg, png, and much more into editable text.
We first need to get an API Key to use Google Cloud Vision OCR with UIPath using these simple steps. Note that you have to have a Google account.
Log in to your Google Cloud Platform and then create a new project called GoogleCloudOCR in the My First Project button in your dashboard and then click on your new project. You can call whatever you want.

Go to Library on the left menu and in the Welcome to the API Library, search for Cloud Vision API to enable it.

In the left menu of your dashboard, choose Credentials, then click on the Create Credential and select API key to create it and then copy the key.

You’ll need to set up UIPath studio to use Google Cloud Vision API as OCR and follow these detailed steps to OCR your file.
Things you need to pay attention to when using OCR in Google Cloud Vision:
- The OCR job is a batch job, meaning it’s going to be run on multiple instances of Google Cloud Vision back-end services at the same time and will return results in real-time.
- The process is cumbersome and can be quite frustrating to those who are new to UIPath software services.
- You may pay for Google Cloud Vision as part of the UIPath Premium package, which includes easy-to-use cloud-based OCR engine with Translate features with integrated Chinese character recognition from images and automatic text translation.
OneNote
OneNote is an OCR software that allows you to copy text from PDF files, DOC files, and different image file formats and paste them into searchable and editable text, and even make changes in the file.
Open OneNote in the Windows Start menu.
You can now insert or upload an image or digital document to OneNote. Right-click on the image and select the Copy Text from Picture option.
Alternatively, in the Insert tab, you can click on Screen Clipping to clip a document, then right-click the image to Copy Text from Picture and then paste the text.

Note that the Copy Text from Picture will only appear after OneNote has scanned the image.
Here are things that you need to pay attention to when using OneNote as OCR:
- OneNote requires fairly clear images and text quality to scan successfully.
- OneNote offers no translation option, unlike most Chinese OCR software tools.
Google Drive - How do I use OCR in Google Docs?
Google Drive is one of the best OCR for Chinese on both PDF files and images. It offers a free cloud OCR processing service and has a lot more machine learning capability making OCR more accessible than ever.
Access your Google Drive account and upload a Chinese PDF document or image from the device by clicking New.
Upon uploading the file, right-click the file and open it with Google Docs. Google docs will perform OCR on the Chinese file and convert it to text.

You can manually edit to your preference if needed. Navigate to Tools and select Translate document to translate the Chinese text to your native language.

Things you need to pay attention to when using Chinese OCR in Google Drive:
- OCR for Chinese is not as accurate but it works well in most cases.
- Google OCR only works with documents or files smaller than 2MB and/or is limited to the first 10 pages.
- There’s the potential risk of information leakage.
Adobe Acrobat
Adobe Acrobat can perform OCR on both scanned PDF files, and images to convert the text into editable and searchable text. To edit text on an image or document, you’ll need to perform an OCR.
Open the file you want to perform an OCR on in Adobe Acrobat and select the Enhance Scans option, click on Recognize text and select in This File.

Click the Recognize Text button to convert the file to editable and searchable text. The OCR process may take quite some time depending on the size of the file.
Alternatively, if you intended to edit the image text, you can click Edit PDF and skip Enhance scans option. This will directly run an OCR scan.
Things you need to pay attention to when using OCR in Adobe Acrobat:
- You need to downsample a document file to 300-600dpi to give you the best result and to increase the resolution if the file has small texts.
- Adobe Acrobat offers no translation option, and you may need to pay for it to use the function.
What is the most accurate OCR?
There is no specific answer to what the most accurate OCR is, as the Chinese OCR accuracy depends on many factors such as image clarity, font quality, and resolution among others. With that in mind, it’s safe to say that the best OCR will be the one that can be used in most cases and is accurate enough. The most accurate OCR software from our list of top 5 best OCR for Chinese is the PDNob Image Translator; it’s accurate, reliable, and easy to use. It offers a fast OCR engine running on auto-scans and has a cloud OCR mode for super-fast scanning with ease of use.
PDNob Image Translator
Screenshot to Text Converter allows you to take up to 100 screenshots at a time and convert screenshot to text instantly.