Recently, I came across a news piece by The Sun talking about how Apple’s Live Text feature unsurprisingly made cheating easier.
The article includes a short viral TikTok video shot in a lecture hall showing how a student easily takes a photo of someone’s laptop screen and then copy and paste their work. It only took the student 15 seconds.
Well, this feature wasn’t developed for students to cheat in school but to improve productivity. There are a lot of benefits you’ll gain in using Apple’s Live Text iOS 16/15 feature. So, what is Live Text and how to use it with iOS 16/15? How to copy words from a picture iphone?
What is live text?
Live Text feature has an inserted OCR function that intelligently recognizes and captures information from photos and images — even those existing in your Photo App. This OCR function is also added to the Camera app enabling you to instantly capture useful information/words using the Camera app.
Live Text enables you to:
- Make a call, send an email, or look up directions with just a tap.
- Turn printed text (including handwritten) from books, and novels to digital form straightaway.
- Copy text from an image or a photo. Read on to find out how to copy words from a picture iPhone.
- Translate text within a photo or an image, and much more.
This explains what is live text iphone. To use Live Text, you need an iPhone XS, iPhone XR, or later with iOS 15 and newer versions. Its also available in iPad Pro 12.9” and iPad Air (3rd generation or later), all models of iPad Pro 11, and iPad Mini (5th generation or later).
So, how do you activate Live Text?
How do I activate live text?
By default, the Live Text feature is enabled in iOS 16/15. In case it isn’t, you can activate the Live Text feature on your iOS 16/15 and iPad OS 16/15:
- STEP1: Open the Settings app and tap on General.
- STEP2: Tap Language & Region, then turn on Live Text. This will enable Live Text for all supported languages.
Alternatively, you can go to Settings > Camera > Live Text to toggle it on. how to use live text iOS 16/15.
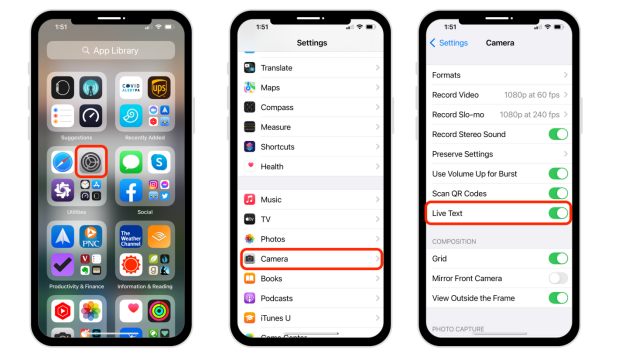
How to use live text iOS 16/15
With the Live Text feature, you can capture information from anything, so long as it has text written on it. You can use Live Text in the Camera app or the Photo app.
Use Live Text in the Camera app
- STEP1: Launch the Camera app on your iOS 16/15 device.
- STEP2: Point the camera at anything with text on it until a yellow viewfinder appears on your screen. You can adjust the viewfinder to select text.
- STEP3: Tap on the Live Text feature in the bottom right corner to capture the text.
- STEP4: The text captured will appear on your screen alongside a contextual popup menu which options to copy, select all, look up, translate, and share the recognized text.
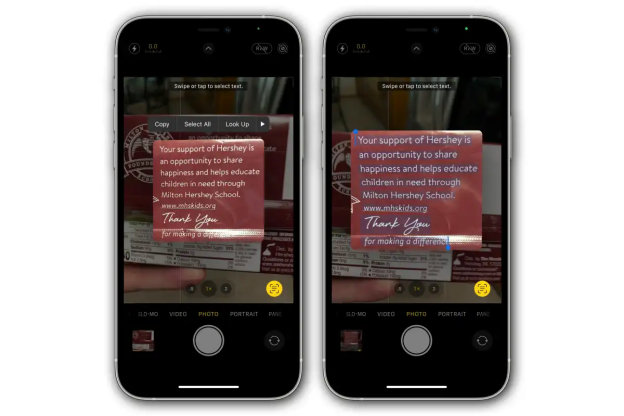
The recognized text can be a phone number, email address, etc., from which you can tap/activate through a long press to call, send a message, or face time.
Use Live Text in the Photo app
- STEP1: Launch the Photo app.
- STEP2: Open any photo with text on it to view if the text is recognizable.
- STEP3: Tap the Live Text feature at the bottom right corner. All the text information in the image will be highlighted. You can also tap or swipe to select text.
- STEP4: You can then copy, select all, look up, translate, and share the recognized text.
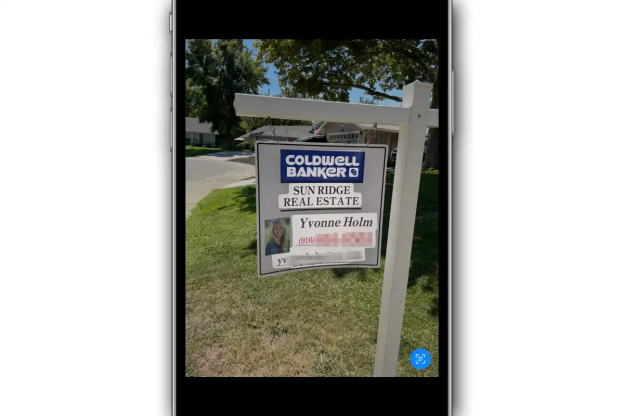
Copy text from image on Mac/Windows OS
Live Text is only limited to iPhones. However, if you want to copy text from an image on your Windows or Mac desktop, you can use our PDNob Image Translator tool: our text recognition software is used to capture, recognize, and translate text from scanned document/PDF files and images and convert them into editable and searchable data.
This software tool supports Mac OS 12.0 and newer, and Windows 7 to 11.
To copy text from an image:
Download PDNob Image Translator.
Open the image text file you want to take out text from.
For Mac users, press shortcut key Command + 1 to run the screenshot function. For Windows users, use shortcut key Ctrl + LMenu/Alt +Z.
Hold down the left touchpad/mouse button and drag the mouse to select the text you want to capture from the image file.

Release the mouse to allow the software to perform an OCR scan. A popup box will appear with editable text when the image OCR scanning process is over. You can also click the translation icon on the bottom right corner to translate the text.
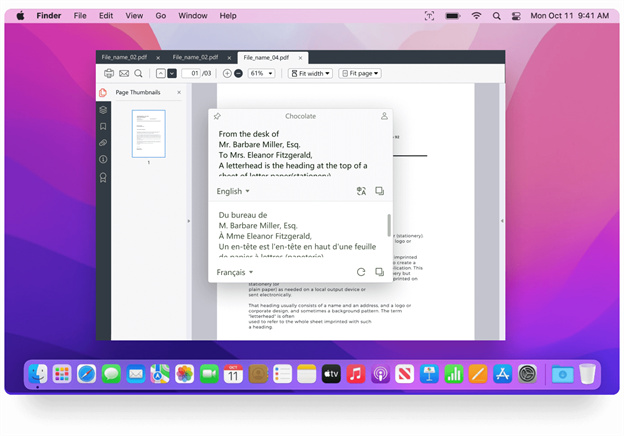
The OCR popup box allows you to edit and copy the text. That’s it.
Conclusion
Live Text enables you to copy, select, look up, translate, and share text information from any image that contains text without the need for a third-party tool. By now you must know what Live Test iOS 15 is and how to use it. Like Live Text, PDNob Image Translator brings a lot of advantages such as a one-tap OCR, a text translation plus search and save feature. The only difference is that PDNob Image Translator is a desktop software tool unlike Apple’s Live Text.