Se si ha la necessità di modificare, copiare o salvare rapidamente il testo da un'immagine, tutto in un unico posto, Microsoft Word è l'applicazione ideale per compiere in maniera semplice queste operazioni. Il software di scrittura più utilizzato al mondo, è infatti in grado di estrarre il testo dalle immagine per poterle utilizzare come testo sullo stesso Word, o condivise ad esempio, su Microsoft Excel o PowerPoint.
In questa guida, ti mostrerò, nello specifico, come convertire l'immagine in testo su Microsoft Word, dall'apertura dell'immagine in MS Word al salvataggio come documento di testo. Questa soluzione funzionerà per la maggior parte delle immagini, tuttavia, se hai problemi a utilizzare questo metodo, ti consiglierò un'alternativa altrettanto valida.
Convertire PDF in word utilizzando Microsoft Word
In questa sezione dell’articolo, convertiremo l’immagine in testo, utilizzando Microsoft Word. Sarà molto semplice e saranno sufficienti solo due passaggi. Questo perché Microsoft Word consente agli utenti di accedere a un'immagine in due modi: visualizzandola all'interno del software stesso o come documento Word (se l'immagine viene salvata come documento Word).
Quindi, anzitutto, inseriremo l'immagine visualizzabile all'interno Word, per poi salvarla come file PDF prima di convertirla.
Ecco come salvare un'immagine come file PDF.
- Passo 1: Avvia MS Word e apri un documento vuoto.
- Passo 2: Vai alla scheda Inserisci > immagini quindi seleziona un'immagine dal tuo computer. Ai fini di questa guida, useremo uno screenshot come esempio.
- Passo 3: Ora, è necessario cliccare su File > Salva con nome e digitare un nome a scelta. Dopo aver selezionato il percorso in cui salvare il file, seleziona l'opzione PDF (*pdf) dal menu a discesa per dargli l’estensione PDF corretta.

È quindi possibile seguire i passaggi precedenti per salvare l'immagine come file .pdf. Ora possiamo procedere ed estrarre il testo dall’immagine pdf appena creato.
Come convertire immagine in testo in MS Word
Microsoft Word non offre un'opzione OCR. Tuttavia, questo non dovrebbe essere un problema perché ora che abbiamo salvato la nostra immagine come file pdf, possiamo aprirla in MS Word. Sarà il software stesso che convertirà l'immagine in word, ecco come:
- Passo 1: Apri un nuovo documento vuoto su MS Word. Vai su File > Sfoglia per individuare il file PDF che hai appena salvato.
- Passo 2: Apri il file. Verrà visualizzata una finestra con un avviso "Word convertirà il PDF in un documento Word modificabile" per consentire di apportare modifiche al file.
- Passo 3: Clicca su OK per procedere. Word eseguirà una semplice "scansione" per convertire il tuo PDF in testo modificabile.
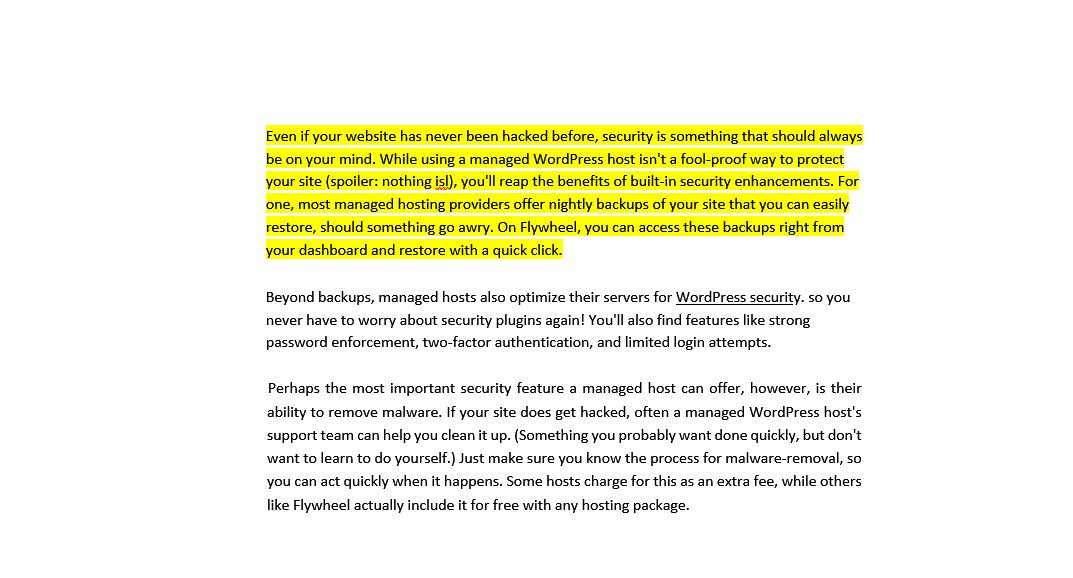
Per dimostrati che funziona, ho evidenziato il primo paragrafo come prova che è possibile modificare le parole presenti nell’immagine iniziale.
Cosa succede se Microsoft Word non funziona?
Esistono alcuni motivi per cui Microsoft Word potrebbe non essere in grado di riconoscere l'immagine e le lettere nell'immagine. Sottolineo "potrebbe" perché ho testato questo metodo su parecchie immagini; ricevute, biglietti da visita e menu, e ha funzionato quasi sempre molto bene.
Se non vedi il testo (o altri dati) della tua immagine in MS Word, potrebbe essere a causa di:
- Immagine troppo scura. In questo caso, è possibile trovare una versione più chiara e definita dell'immagine o utilizzare uno strumento di modifica delle immagini per ottimizzarla al meglio.
- Hai un'immagine in un formato diverso da PDF. In tal caso, Microsoft Word non la riconoscerà come immagine. È pertanto necessario salvare il file prima in un file pdf e poi procedere alla conversione con MS Word.
- La dimensione del file dell'immagine è troppo grande. Se la dimensione del tuo file è troppo grande, MS Word probabilmente non sarà in grado di elaborarlo correttamente e non sarà in grado di convertirlo in testo.
- L'immagine è troppo complessa. In questo caso l'immagine potrebbe avere troppe linee o molti elementi grafici per cui MS Word non è in grado di elaborarla come testo. Esegue la scansione solo di un numero limitato di parole alla volta.
Qualora ti trovassi in una condizione così problematica e in nessuna maniera Word è in grado di riconoscere il testo dall’immagine, sarebbe opportuno utilizzare una valida alternativa per convertire la tua immagine in testo dinamico.
Come convertire le immagini usando PDNob Image Translator
Se Microsoft Word non ti soddisfa o non è in grado di convertire il testo statico di una foto in testo dinamico, allora sarà necessario affidarsi a software professionali sviluppati appositamente per svolgere questo lavoro. PDNob Image Translator è un convertitore da immagine a testo facile da usare. È possibile accedere facilmente al testo di un'immagine seguendo questa semplice guida passo-passo.
- PASSO 1: Scarica e installa PDNob Image to Text Converter
- PASSO 2: Clicca con il pulsante destro del mouse sull'icona nella barra delle applicazioni e seleziona l’opzione "Importa immagini".
- PASSO 3: Avvia una scansione OCR.
- PASSO 4: Modifica o copia il testo dall'immagine.
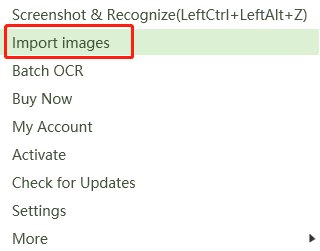
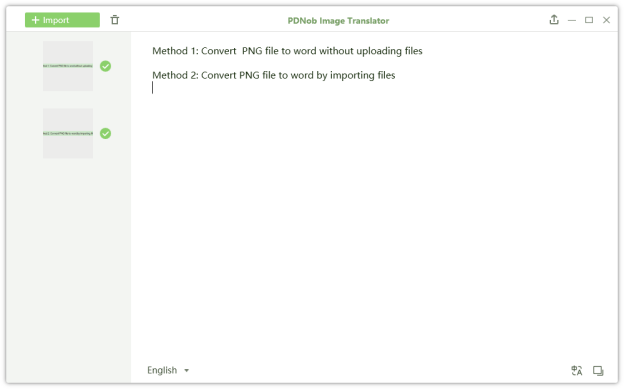
Il testo estratto verrà visualizzato nell'editor. Quindi clicca sull'icona Copia per salvare temporaneamente il testo negli Appunti. Puoi anche fare clic sull'icona Traduci per tradurre il testo in una delle tante lingue disponibili.
Nei paragrafi precedenti, ti ho mostrato la guida testuale su come ottenere il testo da un'immagine. Come ti ho dimostrato, è possibile convertire l'immagine in testo gratuitamente, utilizzando Microsoft Word. Oppure, un’alternativa migliore, puoi utilizzare PDNob Image to Text Converter, un software professionale per trasformare immagine in word. Ecco la video guida per te.
Conclusioni.
Microsoft Word è senz’altro una buona soluzione quando si desidera estrarre testo da un'immagine. L'unico aspetto negativo è che tutte le immagini devono essere salvate come file PDF prima di poterle convertire. Così come può essere noioso quando devi scaricare un'immagine online e quindi seguire ogni passaggio per convertire l'immagine in testo su Microsoft Word.
Con PDNob Image Translator, è possibile accedere istantaneamente al testo su qualsiasi immagine disponibile sul PC ma anche direttamente online. E’ sufficiente una semplice combinazione di tasti di scelta rapida per avviare la scansione. Inoltre, il risultato OCR è sempre molto accurato e hai la possibilità di salvarlo come txt, doc o docx.