Chiunque scriva articoli o tutorial troverà importante lavorare con le immagini, ad esempio nell'illustrazione visiva o nella presentazione. Io, ad esempio, li trovo particolarmente utili durante la fase di ricerca per un articolo che voglio scrivere online. Normalmente, invece di annotarli su un pezzo di carta, faccio screenshot di piccoli paragrafi o frasi per poi usarli come citazioni o punti di riferimento quando sono bloccato con le idee.
La cosa più interessante è che non devo ridigitare completamente ogni screenshot mentre scrivo un articolo. Le nuove tecnologie hanno reso più facile per chiunque convertire PNG in Word in maniera accurata e in pochi clic. Non un'immagine da sola, ma anche più immagini insieme, consecutivamente.
Qui di seguito discuteremo tre semplici metodi che puoi utilizzare per estrarre il testo da un file immagine PNG.
Parte 1. Il Migliore Convertitore da PNG a Word
PDNob PNG to Word Converter è al primo posto nella nostra lista come il migliore convertitore da PNG a Word. Questo software è amato per le sue soluzioni OCR e di scansione dei documenti veloci, accurate e accessibili a chiunque. Altra cosa importante, questo strumento ha un'interfaccia intuitiva, che ti aiuta a convertire .png in .doc rapidamente con un solo clic.
Con PDNob PNG to Word Converter puoi convertire immagini formato PNG in .txt, .doc o .docx usando due metodi.
La maggior parte dei dispositivi è progettata per avere solo .png come formato di file predefinito per ogni screenshot acquisito.
Metodo 1. Convertire PNG in Word tramite screenshot OCR
- PASSO 1: Avvia PDNob PNG to Word Converter. Premi Ctrl + Alt + Z per Windows e Comando + 1 per Mac per attivare la funzione screenshot.
- PASSO 2: Una volta acquisiti gli screenshot, il programma avvierà automaticamente una scansione OCR su ogni schermata acquisita e la convertirà in testo modificabile nell'editor dell'app.
- PASSO 3: Alla fine, clicca sull'icona “Esporta” nella parte in alto a destra dell'interfaccia utente per esportare il testo estratto come file .txt, .doc o .docx in qualsiasi elaboratore di testi, ad esempio un documento MS Word. Questo è tutto.

Metodo 2. Convertire PNG in doc tramite Convertitore da Immagine a Testo
Questo dovrebbe essere un processo relativamente semplice, proprio come il primo metodo. Ciò che lo rende particolarmente interessante, anche per me, è che puoi fare tutti gli screenshot che desideri e convertirli tutti in Word usando questi semplici passaggi.
- PASSO 1: PDNob PNG to Word Converter. Fai clic con il pulsante destro del mouse sul programma e seleziona "Importa immagini" dal tuo computer. Tutti i file PNG saranno mostrati in linea sul lato sinistro del programma.
- PASSO 2: Il programma avvierà una scansione OCR automatica su ogni file PNG, uno dopo l’altro.
- PASSO 3: Se necessario, puoi modificare il risultato dell'OCR. In caso contrario, fai clic sull'icona “Esporta” per esportare il risultato nei formati di file .txt, .doc o .docx in altri elaboratori di testi.
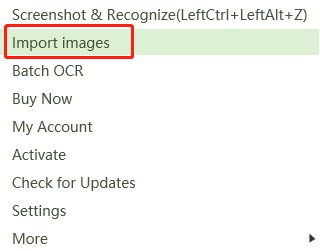
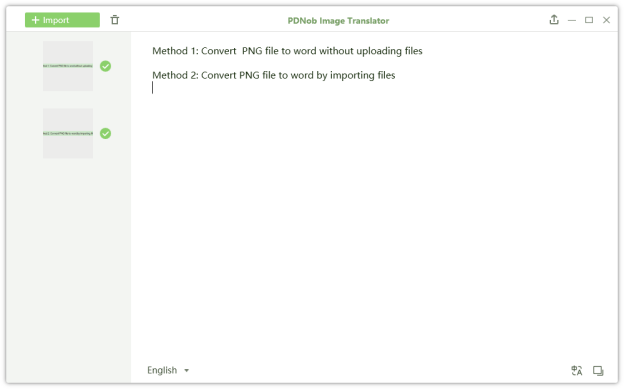
Parte 2. Adobe Acrobat
Hai più possibilità con Adobe se hai acquistato la versione Pro. Adobe offre una soluzione software OCR completa che puoi utilizzare per convertire PNG in Word.
L'unico aspetto negativo è che Adobe non può convertire file di immagine, (inclusi PNG) direttamente in Word, senza averli prima convertiti e importati come file PDF. Questo è esattamente ciò che faremo e dovrebbe essere facile. Nota che questo tutorial consiglia Adobe Acrobat e non Reader. Quest'ultimo viene utilizzato solo per visualizzare i file PDF. Userò Adobe Acrobat DC Pro.
Quindi, per convertire PNG in Word:
- PASSO 1: Avvia Adobe Acrobat sul tuo PC e vai su File > Crea per importare i file PNG che vuoi convertire in Word. Quindi, fai clic su Crea per convertire prima i file in PDF.
- PASSO 2: Successivamente, nel menu File, fare clic su Esporta come e scegli l'opzione Microsoft Word. Digita il nome del file che desideri e premi Salva. Questo è tutto. Hai finito.
- PASSO 3: Ora puoi modificare il risultato dell'OCR, se necessario. In caso contrario, clicca sull'icona “Esporta” per esportare il risultato nei formati di file .txt, .doc o .docx in altri elaboratori di testi.
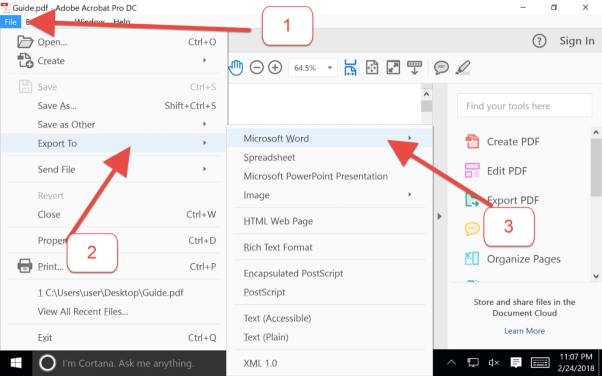
Ora, diamo un'occhiata a come convertire PNG in Doc utilizzando Google Docs.
Parte 3. Google Docs
Potresti aver sentito dire che un'immagine vale più di mille parole<、b>, ma ciò non significa che devi scrivere mille parole per convertirla in un documento Word modificabile. Se hai un account Google, imparerai che Google Drive è un altro strumento online in grado di convertire PNG in Word come spiegato di seguito, in semplici passi.
- PASSO 1: Una volta effettuato l'accesso a Google Drive, carica un file PNG sul tuo account dal tuo computer.
- PASSO 2: Clicca con il tasto destro del mouse sul file PNG e aprirlo con Google Docs. Questo avvierà automaticamente il processo di OCR.
- PASSO 3: Quando l'OCR è terminato, il file PNG si aprirà come testo modificabile. Clicca su File > Download > Microsoft Word per salvare il file come file .docx di Word.
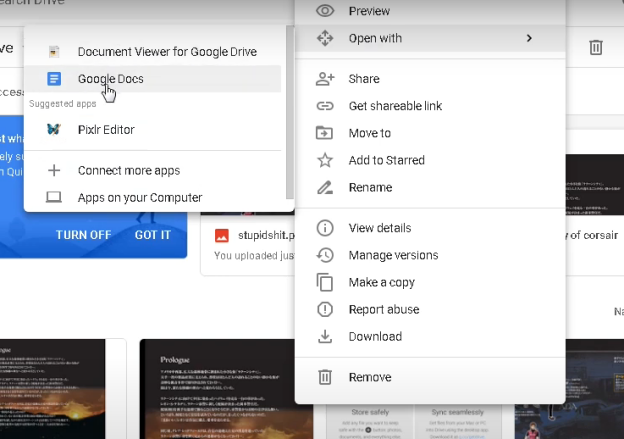
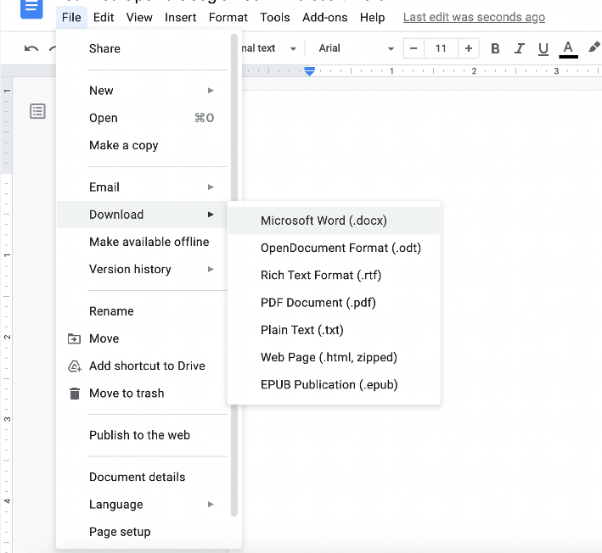
Tiriamo le Somme
Se lavori regolarmente con le immagini, a un certo punto ti troverai a voler trasformare PNG in Word. Non è necessario riscrivere ogni parola che vedi sull'immagine. Ai nostri giorni, la tecnologia rende tutto più facile. Tutto quello che devi fare è scaricare il software, installarlo e migliorare la tua efficienza e produttività con pochi clic; senza stressare la schiena e le mani.
Con PDNob PNG to Word Converter, puoi convertire file PNG in txt, doc o .docx istantaneamente, con un solo clic. Inoltre, nemmeno Adobe o Google Docs possono competere con l'accuratezza, la velocità, l'efficienza e l'affidabilità di PDNob PNG to Word Converter. Converti da PNG a Word in leggerezza con PDNob PNG to Word Converter: acquisisci, riconosci e traduci testo da immagini e PDF con un clic.