Ciao, all’Università ho fotografato 10 pagine di appunti da un libro di una mia collega, esiste una soluzione per convertire immagine in word? Copiarlo a mano sarebbe troppo dispendioso
Come la nostra amica, sono tante le persone che in redazione ci inviano messaggi d’aiuto simili. Pertanto, per fornire una risposta esaustiva a tutti, ho deciso di rispondere attraverso questo articolo dettagliato. Rispondendo alla domanda introduttiva, si, è possibile copiare il testo da screenshot a Word. La tecnologia che se ne occupa si chiama OCR, ossia il riconoscimento ottico dei caratteri, e consente proprio di estrarre il testo da foto, un file PDF o scritto a mano per trasformarlo in testo modificabile.
Per trasformare un testo statico da un’immagine a testo dinamico modificabile, bisogna, quindi, utilizzare un software OCR o strumento simile, in grado di convertire lo screenshot in testo. Sebbene sul mercato siano disponibili centinaia di software di trasformare il testo statico a testo dinamico, scegliere quello giusto non è facile, soprattutto per chi non conosce questa tecnologia. Pertanto, per semplificarvi la vita, ho selezionato i 5 migliori metodi e software OCR per convertire uno screenshot in testo modificabile.
Ecco i 5 migliori strumenti per prendere il testo da foto. Analizziamoli nel dettaglio.
Metodo 1: PDNob Screenshot to Text Converter
PDNob Screenshot to Text Converter è la prima soluzione, nonché la migliore, che voglio presentarti, in grado di convertire immagine in word gratuitamente. Semplice da utilizzare è disponibile sia per Windows che per macOS.
Puoi usare la tecnologia OCR di questo eccellente programma per estrarre testo da qualsiasi Screenshot. Utilizzando questo Screenshot OCR, non sarà necessario caricare le immagini nel programma, sarà infatti sufficiente selezionare la porzione di testo da convertire (Da immagine, PDF, Sito Web) per procedere alla conversione. PDNob Screenshot to Text Converter oltre all’estrapolazione del testo, consente anche la traduzione in tempo reale del testo presente nello screenshot selezionato. Può tradurre infatti tra più di 100 lingue e può riconoscere, in automatico, 12 lingue.
Pro
- Facile scansione OCR da Screenshot in un tempo molto breve.
- Le impostazioni dei tasti di scelta rapida facilitano l'accesso.
- OCR multiplo con più di 100 screenshot alla volta.
- Scansione OCR illimitate.
- Funziona sia su Windows che su Mac OS.
- OCR con funzione offline.
- Traduci il testo acquisito in qualsiasi lingua tu voglia.
Ecco come usare PDNob Screenshot to Text Converter.
- PASSO 1: come primo passaggio è necessario catturare lo screenshot da cui vogliamo tradurre il testo. Per farlo, utilizziamo Ctrl + Alt + Z su Windows o CMD + 1 su Mac. Così facendo, il mouse si trasformerà in uno strumento di selezione, con cui potremo catturare la porzione di screenshot di nostro interesse.
- PASSO 2: quando il riconoscimento OCR dell'immagine è completo, sarà possibile controllare il testo nella finestra pop-up. La modifica e la copia sono supportate per il contenuto OCR.
- PASSO 3: se necessario, è possibile eseguire l’OCR sullo Screenshot facendo clic sull'icona Traduci. La modifica e la copia sono supportate anche per la traduzione.

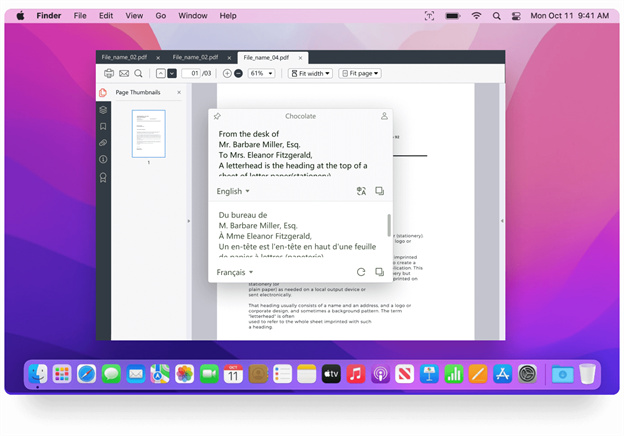
Method 2: EasyScreenOCR

L'utilizzo di EasyScreenOCR è semplice ed efficace. Si basa su l’OCR di Google e può convertire con precisione le foto in testo modificabile.
- Passo 1: per eseguire l’OCR dallo screenshot, utilizza il collegamento preimpostato e selezionare l'area per eseguire lo screenshot OCR.
- Passo 2: seleziona OCR dal menu. Il testo dell'immagine verrà letto da EasyScreenOCR.
- Passo 3: il testo letto dall’OCR apparirà nel campo di testo dopo alcuni minuti. Per copiare il contenuto negli Appunti, fai clic sul pulsante Copia.
Pro
- Due modi di riconoscimento del testo.
- 100 o più lingue diverse da cui tradurre.
Contro
- Il prezzo è eccessivamente costoso per gli utenti Mac.
- Costo aggiuntivo se utilizzi la funzione OCR più di 1000 volte al mese.
Method 3: TextSniper
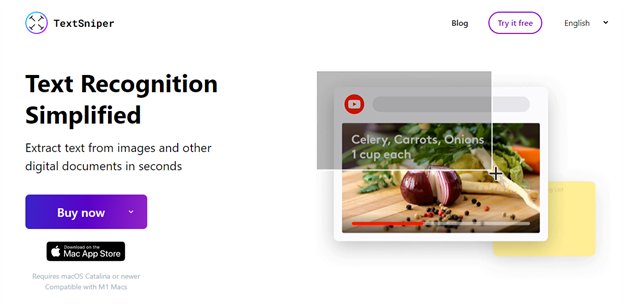
TextSniper è un'eccellente applicazione disponibile su Mac, in grado di estrarre il testo da immagini o altri documenti digitali. Il programma OCR è dotato di un'interfaccia utente intuitiva e supporta sia l'inglese che altre lingue straniere. Nel complesso, TextSniper è un OCR eccellente per catturare testo dinamico da qualsiasi immagine. TextSniper funziona molto bene se stai cercando uno strumento del genere con un budget limitato e utilizzi macOS
- Passo 1: sfruttando l’algoritmo l'OCR avanzato, clicca su CMD + Maiusc + 2 per evidenziare la sezione dell'immagine che include il testo da copiare o tradurre.
- Passo 2: una volta scelta l'area richiesta, TextSniper estrarrà automaticamente il testo in un formato di testo semplice e leggibile e lo aggiungerà agli appunti.
- Passo 3: Premi CMD + V per incollare il testo in un documento.
Pro
- Prova gratuita di sette giorni.
- Costi di licenza una tantum economici.
- Interfaccia semplice e conveniente.
- Capacità di sintesi vocale.
- Gli appunti additivi sono utili.
- Funziona con una varietà di lingue straniere.
Contro
- Gli appunti interni e l'anteprima della scansione sono assenti.
- I costi di rinnovo per le licenze sono applicabili per aggiornamenti significativi o aggiunte di funzionalità.
- Quando si esegue la scansione di contenuti con diversi numeri, simboli o emoji, la precisione non è garantita.
Method 4: Capture2Text
È possibile eseguire l’OCR in Windows 10 anche utilizzando lo strumento portatile gratuito Capture2Text. Si tratta di un buon software che consente di selezionare qualsiasi area sul desktop e copiarne la parte di testo negli Appunti di Windows. L'utility funziona simile alle alternative gratuite come Free OCR, ma con l’aggiunta di aggiornamenti frequenti ed è compatibile con tutte le versioni fino a Windows 10.
- PASSO 1: utilizza i tasti Win + Q per vviare Capture2Text.
- PASSO 2: sposta il mouse per selezionare la sezione di schermo interessata.
- PASSO 3: clicca Invio o semplicemente utilizzare il pulsante sinistro del mouse per completare la selezione della porzione. Quando il testo selezionato viene riconosciuto, viene visualizzata una finestra popup che lo visualizza e lo copia negli appunti.
Pro
- Trasmette direttamente il testo estratto da un'immagine agli Appunti.
- Supporta una grande varietà di lingue, permettendoti di estrarre parole dalle foto anche quando non contengono lettere nella tua lingua.
- L'applicazione offre anche il riconoscimento vocale come funzionalità aggiuntiva.
Contro
- Le lingue supportate sono solo cinese, inglese, francese, tedesco, giapponese e spagnolo. Sono supportate altre lingue, ma è necessario installarle manualmente.
- Non compatibile con Windows 11 o Mac OS.
- Non è sempre preciso al 100%, come con tutti gli algoritmi OCR.
Metodo 5: OCR integrato in Windows.
Ci sono situazioni in cui è necessario convertire in testo dinamico uno screenshot, immagine o applicazione. Sebbene siano disponibili molti software OCR, anche professionali, devi sapere che la stessa Windows 10, dispone di un OCR integrato e che offre anche buoni risultati. Ecco come funziona:
- Passo 1: l’immagine da convertire deve essere mostrata sullo schermo. Quindi clicca sul pulsante Cerca con screenshot dopo aver selezionato l'icona Ricerca di Windows.
- Passo 2: utilizza il mouse per evidenziare il testo che si desidera elaborare.
- Passo 3: dopo che Windows invia l'immagine a Bing, il motore di ricerca riconoscerà il testo, che quindi sarà possibile copiare e utilizzare come preferisci.
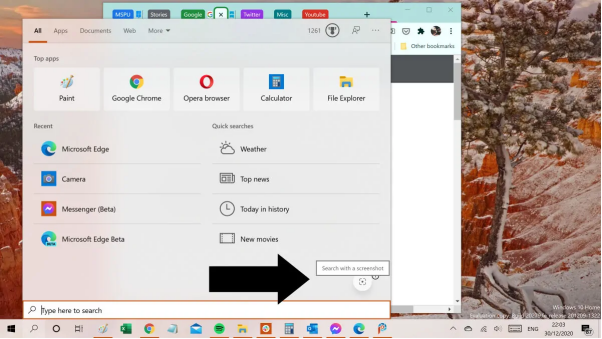
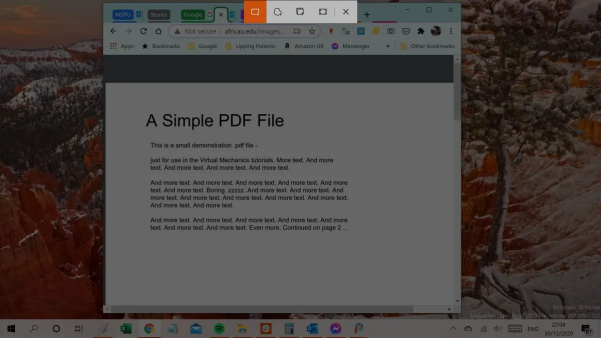
Conclusioni
Ci sono numerose opzioni OCR disponibili sul mercato, basta saper scegliere gli strumenti giusti per ottenere risultati sorprendenti. Se il tuo obiettivo è eseguire l’OCR di uno Screenshot, puoi seguire uno dei metodi di cui sopra. Insieme al testo, l’algoritmo OCR può convertire in testo dinamico anche grafici, tabelle e persino formati complessi. Tuttavia, se hai bisogno di un software OCR professionale, immediato e semplice da utilizzare, che funzioni su qualsiasi immagine, screenshot, PDF o sito internet, ti consiglio di utilizzare fin da subito PDNob Screenshot to Text Converter, così da ottimizzare i tempi e tradurre o convertire il testo in pochi secondi e 3 semplici passaggi.