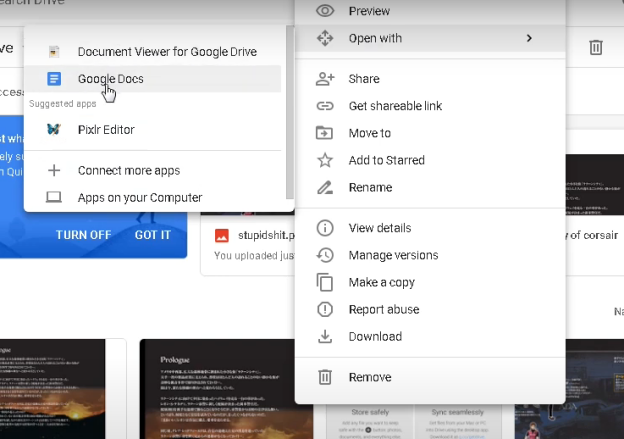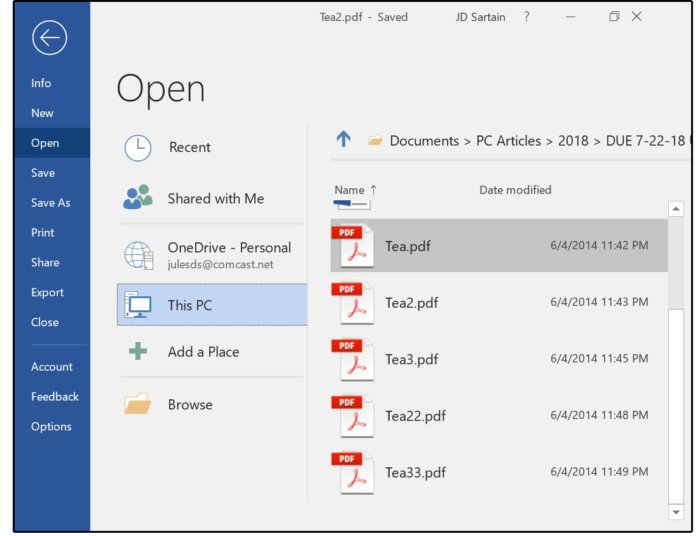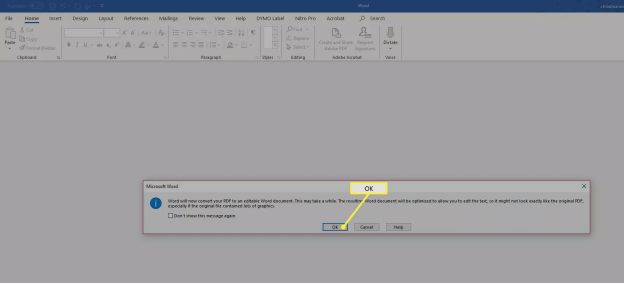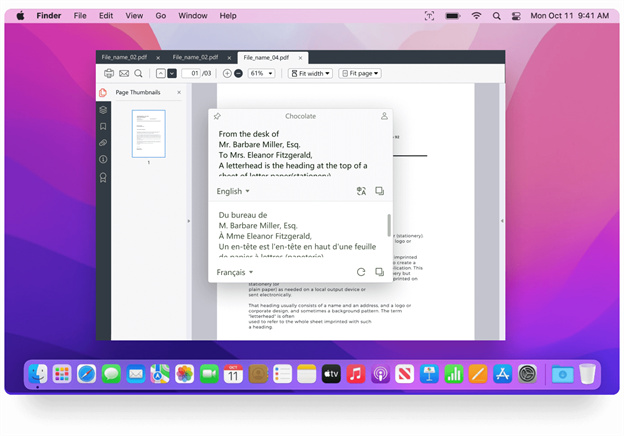How to convert PDF to Word document without software
PDF is one of the most reliable digital formats as it retains all formatting and image information and cannot be naturally modified. But what to do if you ever want edit the PDF file to make necessary changes?
Fortunately, you can easily convert a PDF file to Word without losing its original formatting. Don’t know how? Worry not as we will talk about not one but 3 simple solutions for how to convert PDF to Word document without software.
Without any further ado, let’s cut to the chase!
Part 1: How to Convert PDF to Word Document Without Software – Use Google Docs
For most people, Google Docs is an online word processor for creating, editing, and storing documents. Luckily, this powerful Google service also allows users to convert their PDF documents to Word effortlessly.
So, if you’re wondering how to convert PDF to Word document without software, Google Docs is your answer. The fact that it is an online method saves you from the hassle of installing any additional tool or plug-in on your computer.
Just follow the below instructions and you’ll learn how to convert PDF to Word in Google Docs:
Open your web browser and head to Google Docs. Sign in with your Google account.
Now, click on New at the left tab and select File Upload. Browse and upload the desired PDF file.

Once the document is uploaded, right click it and select Open with > Google Docs.

When the document is opened, click File at the upper-left corner and hit ,b>Download. Select Microsoft Word (.docx) as the output format and click Save.
And voila, you have just changed your PDF file to a Word document. Now, open this new Word file and you’ll be able to edit it without any hassles.
Issues and limitations
Using Google Docs to convert PDF to Word is quite simple, but it has some major downsides including:
- The process is not as accurate as you wish it to be. Many users complain of losing tables and charts when converting a PDF file via Google Docs.
- Get ready to face tons of spelling mistakes that needs to be corrected manually.
- It doesn’t offer batch conversion feature. You need to convert each file individually.
Part 2: How to change PDF to Word Using Microsoft Word
Like Google Docs, Word also offers a simple procedure to convert a PDF document to Word. It has a built-in file conversion feature that can easily change a PDF file into editable text.
Note that this function works best when the text is short and doesn’t include any graphci9s like charts and tables. Else, it might not change the document up to your expectations.
The good thing is almost every person has already installed Word on their PC. If not, install it and then follow the below steps for how to change PDF to Word in MS Word itself.
Launch an empty Word file.
Click on File > Open, and browse the PDF file you want to convert.

Soon after selecting the file, you’ll get a pop-up tab that tells you "Word will now convert your PDF to an editable Word document". Hit OK to confirm.

Within few minutes, the program will automatically change PDF into the Word format. Now, edit this text as you please.
Finally, you can save this file either as Word or PDF, depending on your needs. Just click Save > Save as and select an option.
Issues and limitations
Now that you know how to turn PDF into Word using MS Word, here are its main disadvantages:
- The conversion is failed if the owner of PDF document has set some restrictions.
- Tables and charts may not get converted as expected.
- It may take an eternity to convert a lengthy PFDF file.
Part 3: How to turn PDF into Word Using PDNob
If you’re wondering, how do I convert a PDF to Word without online tool, then get assistance from PDNob Image Translator. It has a built-in OCR feature that makes it extremely convenient to change any PDF file into editable text.
The program uses a two-fold procedure to change the PDF file. First, you need to take a screenshot of the page and then, it automatically processes and converts it into the editable text. Compared to other two methods, PDNob guarantees high accuracy, super-fast speed, and user-friendliness.
With this tool, all the tables, images, and details will be kept the same as original. If that’s not enough, it can convert multiple files in one go. Get this program and never worry about how to convert PDF to Word offline on your Windows and Mac.
Convert Image to Text Free
Here are the notable features of PDNob Image Translator:
Follow the below steps to convert image to text:
Launch the program and press Ctrl + Alt + Z for Windows or CMD + 1 for Mac. Wait for few seconds and it will activate the screenshot feature.
Now, select the portion on your PDF file that you want to include in the screenshot.

The program will quickly convert the screenshot into editable text that you can copy paste anywhere.

Why Choose PDNob Image Translator
Using PDNob Image Translator brings multiple advantages including:
- It boasts of best possible accuracy when converting PDF to Word. It protects your layout, tables, and other formatting, a feature not available in other tools and methods.
- The process is very fast and efficient. Just a few clicks and you get the editable text.
- The program can convert PDF files that have been restricted by the owner as it involves taking a screenshot and converting that image file.
Wrap up
After reading this article, you won’t have to worry about how to convert PDF to Word document without software. It has outlined methods to convert your PDF file both offline and online.
If you’re willing to compromise on the accuracy, then use either Google Docs or Word for PDF conversion. Both methods are free and easy to operate. But we recommend using PDNob Image Translator, which is a professional tool for changing PDF into editable text.
It guarantees super-high accuracy, fast speed, and protection of user privacy and data. Get its premium version and start converting even the restricted PDF files right away.
PDNob Image Translator
Screenshot to Text Converter allows you to take up to 100 screenshots at a time and convert screenshot to text instantly.