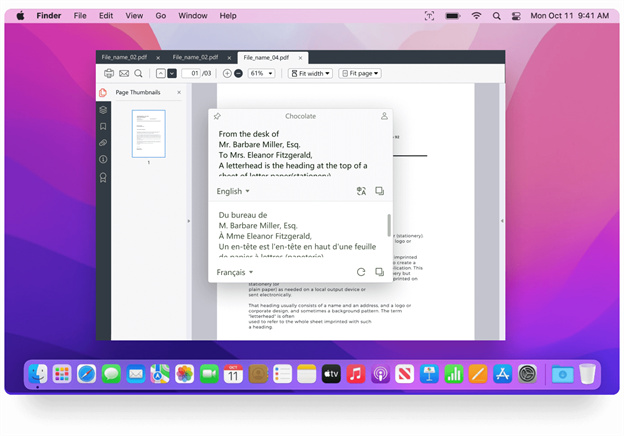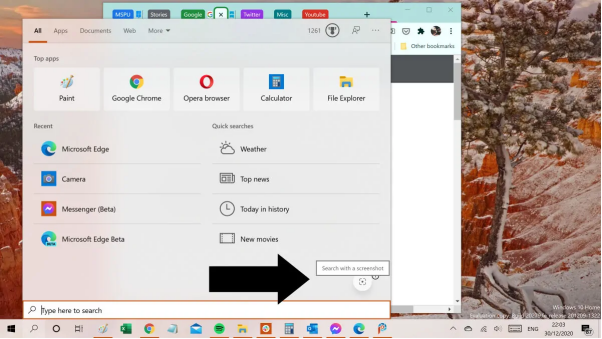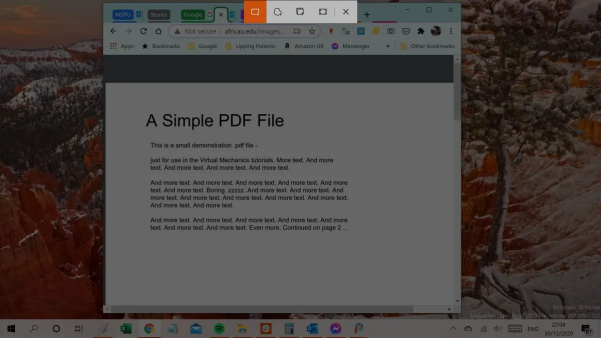5 Genuine Ways to Real-Time OCR from Screenshot
Most people are curious about can you OCR a screenshot? This article will answer this question very efficiently. OCR, or Optical Character Recognition, transforms handwritten or typed text into a format that a computer can read. Copying text from websites or documents is almost always simpler than doing so with screenshots.
Additionally, you need to use OCR software or a tool if you need to convert screenshot to text. Although there are a ton of converting tools on the market, you should choose the one that has the best capacity, functionality, usability, and speed.
Here are some of the top options for taking effective and efficient Real-Time OCR from screenshot. Let's explore about these fascinating tools in more detail!
Method 1: PDNob Screenshot to Text Converter
A free screenshot to text converter that is simple to use and supports both Windows and Mac OS is PDNob Screenshot to Text Converter.
You can use it to extract text from photos or OCR from Screenshot. Using this Screenshot OCR, users don't have to upload the files like with other tools, which reduces the chance of data leakage. Instead, you can take a screenshot of the text you want to extract, and the converter will identify it and show you both the original text and the translated version. It can translate between more than 100 languages and can recognize 12 languages.
- Easy to OCR from Screenshot in a very short time.
- Your hotkey settings facilitate easy access.
- Batch OCR more than 100 screenshots at a time.
- Unlimited times of OCR.
- Work on both Windows and Mac OS.
- Offline OCR.
- Translate the text that was captured into any language you want.
- Might need to give permission before using it if you're a Mac user.
Here’s how to use PDNob Screenshot to Text Converter.
To OCR from Screenshot, take a screenshot of it. Use the shortcut key Ctrl+Alt+Z for Windows users or CMD+1 on a Mac to activate the screenshot feature. Select the area for screen capture text.

When the OCR recognition of the image is complete, you can review the text in the pop-up box. Editing and copying are supported for the OCR content.
If necessary, you can OCR from Screenshot by clicking the Translate icon. Editing and copying are supported in the translation result.

Real-Time OCR from Screenshot
Method 2: EasyScreenOCR

Using EasyScreenOCR to OCR screenshot on your PC is simple and effective. It is based on Google OCR and can accurately convert photos into editable text.
To OCR from screenshot, use the preset shortcut and select the area to screenshot OCR.
Select OCR from the menu. The text in your image will be read by EasyScreenOCR.
An OCR from Screenshot text will now appear in the Text Field after a few minutes. To copy the content to the clipboard, click the Copy button.
- Two ways of text recognition.
- 100 or more different languages.
- Price is excessively expensive for Mac users.
- Additional charge if you OCR more than 1000 times per month.
Method 3: TextSniper
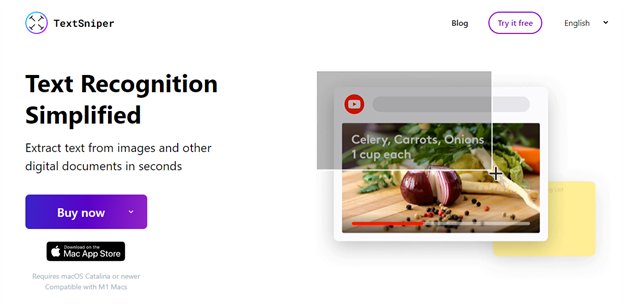
An excellent Mac application for text extraction from pictures or other digital documents is TextSniper. As long as you are using the most recent version of macOS, it features an intuitive UI and supports both English and a few other foreign languages. Overall, TextSniper is an excellent, affordable OCR from Screenshot tool for extracting text from any image or piece of data. TextSniper is a no-brainer if you're looking for such a tool on a budget and are using a Mac.
By leveraging cutting-edge OCR from Screenshot technology, Press CMD+Shift+2 to highlight the portion of the image that includes the desired text.
Once the required area has been chosen, TextSniper will automatically extract the text in a neat and readable plain text format and add it to your clipboard.
Press CMD+V to paste the text.
- Free trial offered for seven days.
- Inexpensive one-time license costs.
- Simple and convenient interface.
- Text-to-speech capability.
- The additive clipboard is useful.
- Works with a variety of foreign languages and English.
- Internal clipboard, and scanning preview are absent.
- Renewal costs for licenses are applicable for significant updates or feature additions.
- When scanning content with several numbers, symbols, or emojis, accuracy decreases.
Method 4: Capture2Text
You can perform OCR in Windows 10 with the free portable tool Capture2Text. It enables you to select anything on the desktop and copy the text portion of it to the Windows Clipboard. The utility functions similarly to free alternatives like Free OCR, but it receives frequent updates and is fully compatible with all current Windows operating system versions.
The standard keyboard shortcut (WinKey + Q) is enabled after the Capture2Text executable file has been started.
The portion you want to pick can then be selected by moving the pointer.
Hit Enter or simply use the left mouse button to finish the portion selection. When the selected text is recognized, a popup window displaying the text that was captured and copying it to the clipboard will appear.
- Directly transmit text that has been extracted from a picture to your clipboard.
- Supports a huge variety of languages, allowing you to extract words from photos even when they don't contain English letters.
- The application also offers speech recognition as an added feature.
- Only Chinese, English, French, German, Japanese, and Spanish are by default supported languages. Other languages are supported, but you must install them yourself.
- Not compatible with Windows 11 or Mac OS.
- It is not always 100 % accurate, as with all OCR algorithms.
Method 5: Windows built-in OCR
There are situations when you need to convert screenshot to text, image, or application (such as a reader tool that forbids copying or a PDF that is an image rather than text). Although there are many different OCR tools available, Windows 10 comes with a built-in tool that makes the process incredibly rapid and simple for modest amounts of text. Unexpectedly, we'll be using the Windows Search function that comes standard.
Put your text on the display. Click the Search with Screenshot button after selecting the Windows Search icon.

Use your mouse to highlight the text you want to process.

After Windows sends the image to Bing, the search engine recognizes the text, which you may copy and use however you like.
Wrap up
There are numerous options available to you. If your objective is to OCR Screenshot, you can certainly follow the above methods. Along with text, they can OCR Screenshots, graphs, tables, and even the intricate format. However, if you only need to complete the essential duty, a straightforward OCR from Screenshot tool PDNob Screenshot to Text Converter will be the best fit.
PDNob Image Translator
Screenshot to Text Converter allows you to take up to 100 screenshots at a time and convert screenshot to text instantly.