您是否嘗試在 Windows 上打開“.pages”文件但打不開?我們都知Microsoft Word 無法讀取任何副檔名為 .pages 的文件。
在這種情況下,最簡單的方法是將 Pages 轉換為 Word,使其與 Windows 相容。這個過程比你想像的要簡單。您只需仔細閱讀本指南,就可以了解如何在 PC 上輕鬆打開 Pages 文件。
1. 什麼是.pages文件?
在開始講解決方案之前,了解頁面文件到底是什麼很重要。.pages 文件由 Apple 開發,在 Mac 上相當於 Microsoft Word 文件。所有 Mac 用戶均可免費使用它,並為 Mac、iPhone 和 iPad用戶提供了出色的創建文件解決方案。
但是當您由於相容性問題需要編輯這些文件或將這些文件傳輸給一般使用 Windows 或 Office 的人時,問題就出現了。此外,Pages doc 和 Word doc 的界面不太相似,這使得不太精通技術的用戶完全不知道怎麼轉換。
這就是為什麼許多人更喜歡將 Pages 轉換為 Word 以方便文件的編輯和共享。
2.如何在PC上打開Pages文件?
要在您的 PC 上打開 Page 文件,您需要做的就是將 Pages 轉換為 Doc。以下是適用於不同設備(包括 Windows、Mac、iPhone/iPad 和您的網頁瀏覽器)的頁面轉換分步指南。
2.1 如何在 Windows 上將 Pages 轉換為 Word
如果您是 Windows 用戶並且想將 Pages 轉換為 Word,那就振作起來。與許多人的想法相反,您還可以使用 Windows 10 PC 將 Pages 文件更改為 Word。
但值得一提的是,您不能通過 Windows 計算機直接將 Pages 轉換為 Word。首先需要將pages文件轉為Zip,然後使用第三方程序將Zip裡面的JPG文件轉為Word。
該方法可能不像 Mac 或 iPhone 那樣簡單,但如果您仔細按照以下步驟操作,您將輕鬆地在 PC 上打開 Pages 文件。讓我們開始吧!
STEP1: 轉到包含您的 Pages 文件的文件夾。右鍵單擊該文件並將其副檔名更改為 .zip。
STEP2: 現在,使用任何可靠的 Zip 程序從您的 Pages 文件中提取文件。
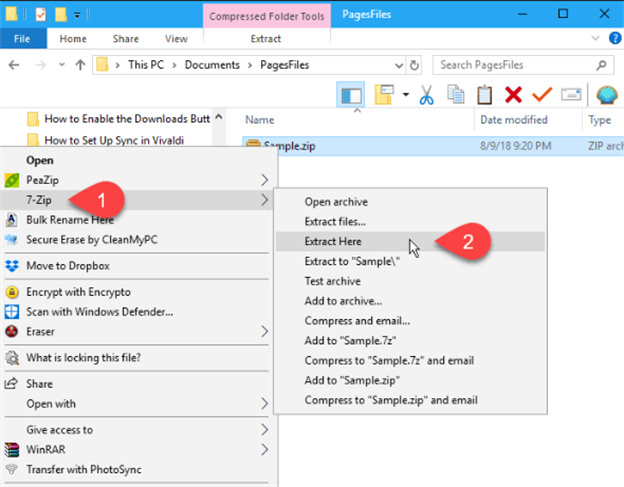
STEP3: 在解壓出來的文件夾中,你會看到幾個JPG文件。最大的 JPG 文件包含要轉換為 Word 的 Pages 文件的內容。
名稱:預覽-jpg-file.jpg
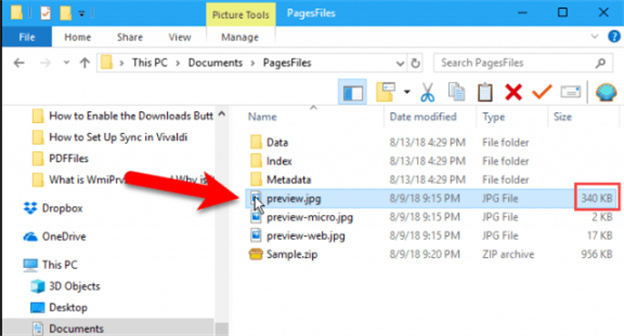
現在您有了 JPG 文件,下一步是將此 JPG 轉換為 Word。為此,我們將使用PDNob JPG 到 Word 轉換器。
2.2 在線轉 Word
Pages 到 Word 轉換的最簡單方法之一是使用您的 iCloud 帳戶。與其他方法不同,它不需要您安裝任何第三方應用程式即可將 Pages 轉換為 Word。
更重要的是,iCloud 保證了頁面文件的轉換和導出不會遺失格式。更不用說,您可以從任何 Web 瀏覽器實施此解決方案。
事不宜遲,請按照以下步驟開始。
STEP1: 首先,在您的網路瀏覽器上前往 iCloud.com 並使用您的 Apple ID 登錄。
STEP2: 現在,找到 Pages 圖示並打開它。
STEP3: 這裡需要上傳需要轉換成Word的Pages文件。為此,請單擊頂部欄中的上傳圖示並選擇您的文件。
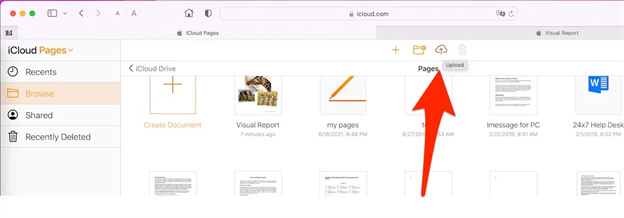
STEP4: 接下來,點擊上傳文件右下角的“更多設定”選項(三點圖示)。
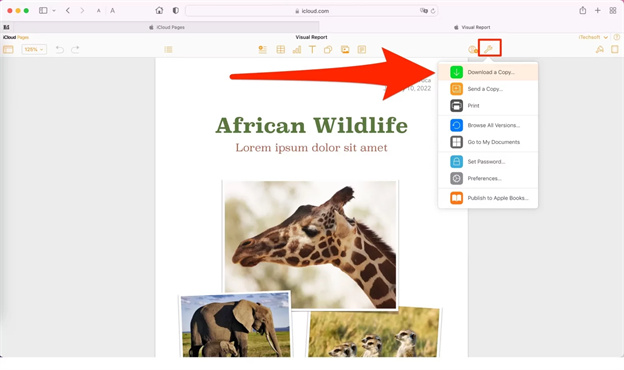
STEP5: 之後,選擇下載副本> Word。將彈出一個確認選項卡。點擊允許確認更改。
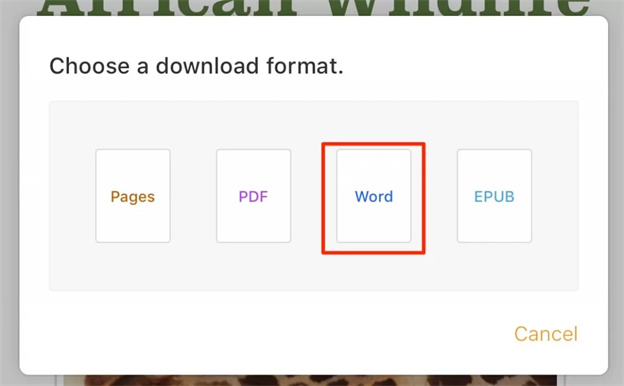
您的 Pages 文件將保存在您的設備上。從這裡,您可以與任何使用 Microsoft Word 的人共享它。
2.3 如何在 Mac 上將 Pages 轉換為 Word
在 Mac 上轉換任何 Pages 文件都非常簡單。將 Pages 轉換為 Word 不需要任何技術技能。轉換後,您可以將其保存或共享到您的 Windows PC,並根據需要進行各種編輯。
但在此之前,您需要在 Mac 上下載並安裝 Pages 應用程式(如果您尚未安裝的話)。除了其他功能外,此應用程式還充當 Mac 上可靠的 Pages 到 Word 轉換器。
處理好之後,請按照以下步驟完成轉換過程。
STEP1: 啟動Pages應用程式後,打開要轉換為Word的Pages文件。
STEP2: 現在,單擊頂部選項卡上的“文件”圖示,然後前往“導出到”>“Word”。之後,點擊下一步。
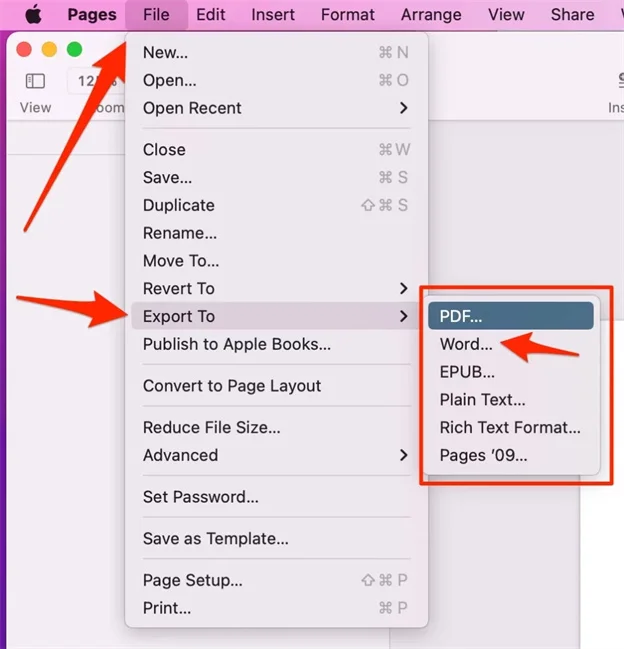
STEP3: 在這一步中,您需要為您的文件添加一個名稱,並在您的 Mac 上選擇一個位置來保存它。點擊導出繼續。
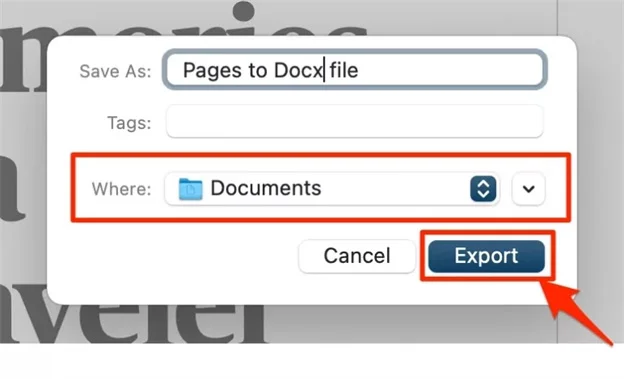
STEP4: 現在,您就可以查看並打開剛剛轉換好的Word文件了。將它分享給任何人,而不必擔心他們是 Windows 還是 Word 用戶。
2.4 在 iPhone 和 iPad 上將頁面轉換為 Word
想知道如何將 Pages 轉換為 Doc?該過程盡可能簡單。您唯一需要的要求是在您的設備上安裝 Pages 應用程式。此 Pages to Word 轉換器可在 App Store 免費獲得。
為了讓事情順利進行,請按照以下步驟將您的 Pages 文件更改為 Word 文件。
STEP1: 啟動 Pages 應用程式並打開要轉換的 Pages 文件。
STEP2: 現在,點擊螢幕右上角的“更多”選項(三點圖示)。
STEP3: 接下來,您需要點擊導出並選擇Word選項。
STEP4: 最後,您可以使用可用選項直接共享此文件或將其保存在您的 iPhone 上。
這就是在 iPhone 上將 Pages 轉換為 Word 所需了解的全部訊息。使用相同的步驟,您可以根據需要轉換任意數量的文件。
3. 總結
這使我們結束了本訊息指南。我們概述了一些經過驗證的方法,可以在不遺失格式的情況下將 Pages 轉換為 Word 。根據您用來轉換文件的設備,選擇合適的解決方案來完成工作。
希望您在閱讀本文後不會對如何在 PC 上打開 Pages 文件感到任何問題。繼續吧,永遠不要讓檔案格式再次擾亂您的工作流程。如果您還有任何疑問,請隨時與我們聯繫。