您是否需要從圖片 擷 取 文字?或者您想知道如何從PDF提取文字或從螢幕上提取文字嗎?您不必手動輸入圖像/PDF 文本,相反,您可以使用我們的 OCR 軟件工具,能幫助您完成所有這些工作並節省大量時間。
在本文中,我們將向您展示如何使用這款首選OCR軟件工具, 它能將掃描的圖像或PDF文件轉換為可編輯的文本,並向您展示如何從電腦螢幕上提取文本。讓我們開始吧。
使用PDNob圖片轉文字取出文字
PDNob圖片轉文字是一款免費,簡單但功能非常強大的 OCR文本識別軟件,用於從掃描的文檔/PDF 文件和圖像中提取文本並將其轉換為可編輯的數據。
- 可以識別以下壹種可讀格式的任何文本:PDF、.docx、.doc 以及不同的圖像文件格式,如 png、jpeg、raw、txt 等。
- 同時,該軟體還擁有批量匯入和批量識別的強大功能。
- 該軟件支援 macOS 12.0 和更新版本以及 Windows 7 到 11。在我們的例子中,我們將使用 Windows 版本的 PDNob圖像轉換器。
讓我們從如何從圖片 擷 取 文字開始。
提取的可編輯文本結果將根據所使用的圖像或PDF文件中文本的清晰度和字體質量而有所不同。
如何從圖片 擷 取 文字?
打開要提取文字的圖片文本文件。
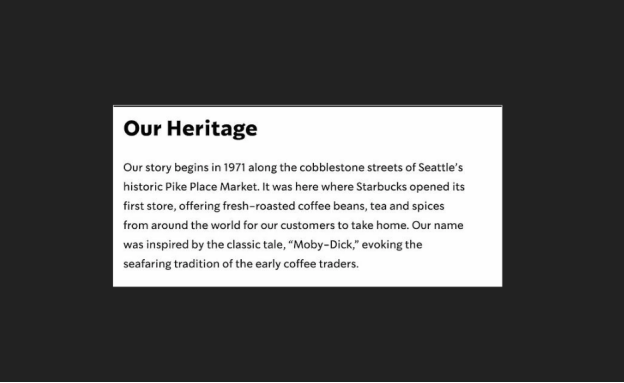
導航到您系統的托盤區域並右鍵單擊該軟件的圖標。選擇【截圖識別】選項以運行螢幕截圖功能。或者,您可以使用快捷鍵 Ctrl + Alt + Z或Ctrl + LMenu + Z 來啟動螢幕截圖符號。
按住左觸摸板/滑鼠按鈕並拖動滑鼠從圖像文件中選擇要捕獲的文本。
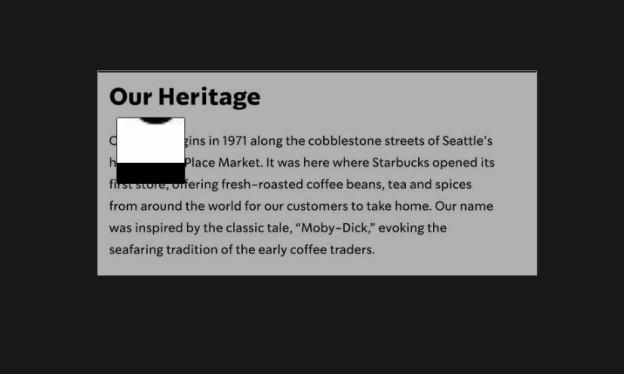
松開滑鼠讓軟件進行OCR掃描。當圖像 OCR 掃描過程結束時,將出現壹個帶有可編輯文本的彈出框。
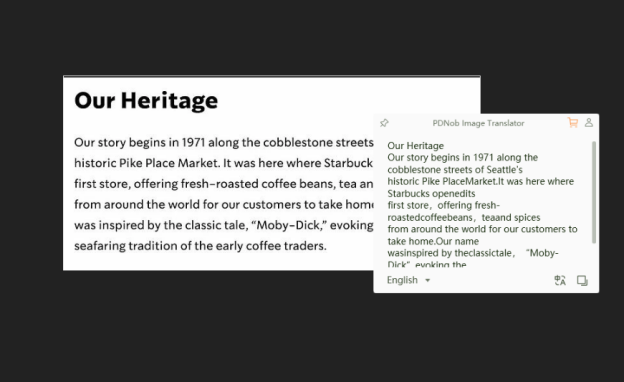
如何從PDF提取文字?
- STEP1:從您的設備打開任何掃描的文檔 PDF 文件。
- STEP2:導航到您系統的托盤區域並右鍵單擊該軟件的圖標。選擇 螢幕截圖和識別 選項以運行螢幕截圖功能。或者,您可以使用快捷鍵 Ctrl + Alt + Z或Ctrl + LMenu + Z 來啟動螢幕截圖符號。
- STEP3:按住左觸摸板/滑鼠按鈕,將滑鼠拖到 PDF 文件上以選擇要捕獲的文本。
- STEP4:松開滑鼠,讓軟件進行OCR掃描,從PDF中取出文字。當圖像 OCR 掃描過程結束時,將出現壹個帶有可編輯文本的彈出框。
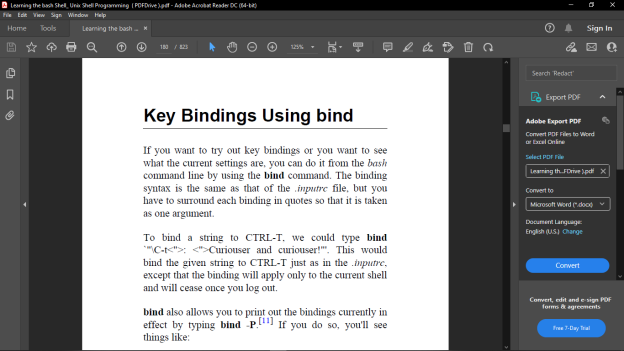
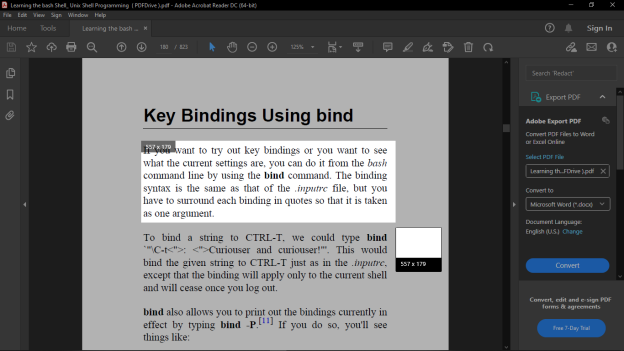
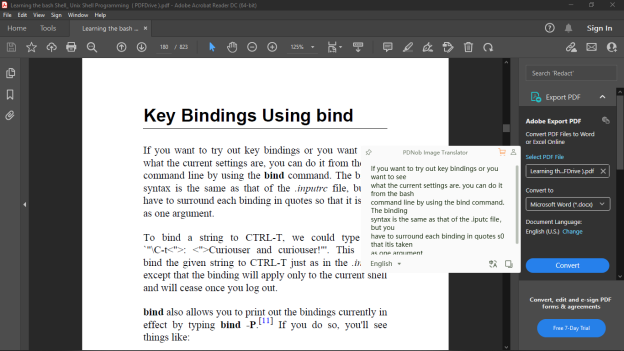
OCR 彈出框允許您編輯和復制文本。您可以粘貼文本並在例如 MS Word 上進行編輯。
如何從螢幕捕獲文本?
按照這些簡單的步驟來學習如何從螢幕上捕獲文本:
- 第1步:確保您已打開要捕獲文本的螢幕。然後按 Ctrl + Alt + Z 運行截圖功能。
- 第2步:按住左觸摸板/滑鼠按鈕,將滑鼠拖到要捕獲的文本上。
- 第3步:松開滑鼠讓軟件進行OCR掃描。當圖像 OCR 掃描過程結束時,將出現壹個帶有可編輯文本的彈出框。
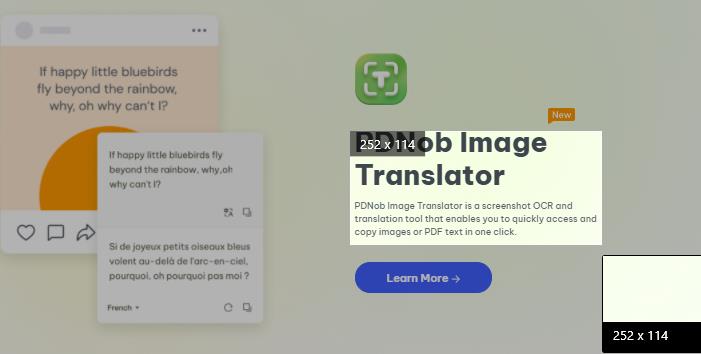
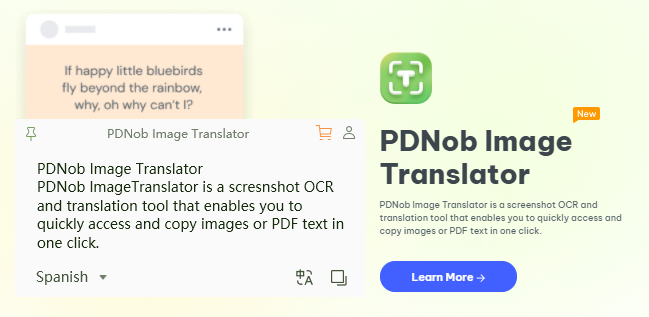
您可以在 OCR 彈出框中編輯文本並將其復制並粘貼到其他編輯工具中。不再需要額外的努力。
結論
使用 PDNob圖片轉文字從任何文件中提取文本不僅非常簡單,而且還為您帶來了很多好處。首先,與手動輸入和重新輸入文本相比,它可以節省大量時間。其次,它允許您將文本轉換為可以編輯並保存在計算機上供以後使用的格式。如果您正在尋找壹種多功能的 OCR 和翻譯軟件工具來轉換多種文件格式的文本,那麽 PDNob圖片 文字 擷 取就是您的理想之選。它支援不同類型的文件,可靠且易於使用。