光學字元識別 (OCR) 是一種非常有用的技術,可以從掃描圖像或圖像照片中提取文本。它在許多地方被廣泛用作印刷副本的訊息輸入形式。通常,採用並實施具有內建 OCR 功能的掃描解決方案以加快工作流程。
如今,您不必重新輸入手寫筆記、圖片、螢幕截圖或不允許您編輯或複製的文本了。相反,您可以使用光學字元識別 (OCR) 軟體來節省時間和精力。在本文中,我們向您推薦 5 種適用於 Win10 OCR 工具。無論使用OCR Windows 10工具來做什麼,都可以滿足您的要求。
5款工具大比對
| OCR工具 | 匯入 | 準確性 | 速度 | 批量識別 | 翻譯 |
|---|---|---|---|---|---|
| Win10 OCR內建工具 | 螢幕截圖 | 中等的 | 稍慢,對於少量文本來說相當快。 | 不支援 | 不支援 |
| PDNob 圖片轉文字 | 螢幕截圖、圖片 | 高的 | 極快 | 支援 | 支援 |
| OneNote | 圖片、打印 | 中等 | 相對較快,適用於文本量較小的圖像。 | 支援 | 不支援 |
| Google Docs | 圖片、PDF | 中等 | 比較快。速度取決於檔案的長度以及網路速度。 | 支援 | 不支援 |
| Adobe Acrobat | 圖片、PDF | 高 | 極快 | 支援 | 不支援 |
1. Win10 OCR ——免費內建工具
Windows 10 具有內建的 OCR 功能,可通過Windows 平台 (UWP) API 使用,它可以用於所有面向 Windows 10 的應用程式。使用 OCR,需網路連接就可以從圖像中提取文本,處理各種類型的圖像。
使用該工具之前,需要了解您的電腦是否符合以下條件:
- Windows 10 SDK(將其與您當前的 Windows 10 版本相匹配)
- 最新版本的 Visual Studio(我最初在 Visual Studio 2010 上測試過)或 LINQPAD 5
這個工具最大的優點就是您可以在離線狀態下也能快速獲取任何類型的圖像或文件的文本。但是缺點是前期的應用置入相當麻煩,需要一定的技術背景,不太適合初學者。
請看以下教程:
步驟1:引用 WINMD library
要在 C# 中使用 UWP API,您應該引用位於 %programfiles(x86)%\Windows Kits\10\UnionMetadata 中的 WINMD 文件。此 WINMD 文件包含 OCR API。WINMD 文件與 .NET 程序集相容,所以你可以像往常一樣添加 WINMD 文件。
此外,正式的 .NET BCL API 和 UWP API 之間存在一些差距。您需要添加兩個額外的庫來彌補 %windir%\Microsoft.NET\Framework64\v4.0.30319 目錄中的空白。您還可以在可選功能中安裝額外的語種OCR 包組件,這個依據個人情況而定。
如果你想通過 PowerShell 安裝這個組件,你可以使用下面的 PowerShell 代碼片段來完成。(您需要以管理員權限運行程式碼,並且可能需要重新啟動。)
$Capability = Get-WindowsCapability -Online | Where-Object { $_.Name -Like 'Language.OCR*ko-KR*' }$Result = $Capability | Add-WindowsCapability -Onlineif ($Result.RestartNeeded -eq $True) { Restart-Computer -Force }
您可以編寫如下代碼
using Windows.Globalization;
using Windows.Graphics.Imaging;
using Windows.Media.Ocr;
using Windows.Storage;
using Windows.Storage.Streams;...var language = new Language(“ko”);if (!OcrEngine.IsLanguageSupported(language))
{
throw new Exception($”{language.LanguageTag} is not supported in this system.”);
}var stream = File.OpenRead(“...”);
var decoder = await BitmapDecoder.CreateAsync(stream.AsRandomAccessStream());
var bitmap = await decoder.GetSoftwareBitmapAsync();var engine = OcrEngine.TryCreateFromLanguage(language);
var ocrResult = await engine.RecognizeAsync(bitmap).AsTask();...
代碼解釋如下:
- 檢查特定語言的安裝狀態。
- 使用 .NET API 打開圖像文件,然後將 Stream 對象轉換為 UWP 的 RandomAccessStream 對象。
- 將 RandomAccessStream 對象引用傳遞給 BitmapDecoder.CreateAsync API。
- 調用 GetSoftwareBitmapAsync API 獲取點陣圖對象。
- 創建 OCR 引擎並使用點陣圖對象調用 RecognizeAsync API。
以上方案可以讓你低成本實現OCR功能。
2. Win 10 OCR第三方工具- PDNob圖片轉文字翻譯器
PDNob Image Translator是最好的 OCR 應用程式之一,用於從圖像和 PDF 中抓取文本到可編輯文件。使用 PDNob Image Translator 可以用獲取和提取數據:
- 輕便型工具,支援快捷鍵螢幕截圖;
- 支援批量導入識別圖片文本;
- 支援識別文本翻譯成另一種語言;
- 支援複製和編輯文本;
- 每天免費使用OCR或翻譯功能5次;
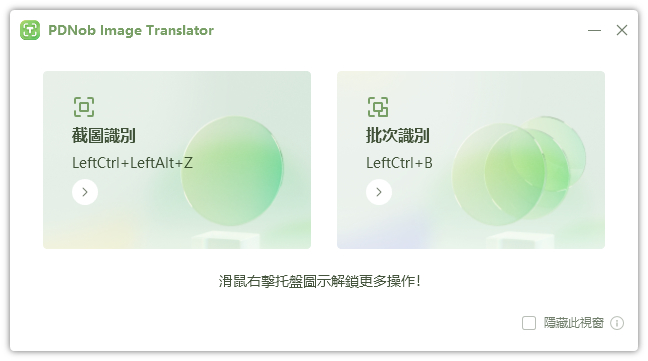
STEP1: 下載安裝PDNob Image Translator,並打開。
STEP2: 打開您電腦上的任何圖像或檔案。
STEP3: 按Ctrl + Alt + Z(WIN)或者CMD+1(Mac)啟用螢幕捕獲到文本工具。
STEP4: 在按住滑鼠的同時,突出顯示要進行OCR 的文本區域。釋放滑鼠以啟動 OCR 掃描。
STEP5: 提取的文本將出現在彈出框中。繼續複製、編輯、翻譯或將其保存為 .txt、.doc 或其他地方,如 MS Word。
如果您手頭已有大批量圖片,也可以將圖片匯入程序中進行批量ocr識別翻譯。
3.Notebook
MS OneNote不僅僅是一個筆記應用程式,它還支持 OCR,允許您從圖片或文件列印輸出中複製文本,並將其黏貼到您的筆記中,或將其保存在其他程序(如 MS Word 或 Outlook)。
如何使用 OneNote的OCR功能呢,請往下看:
STEP1: 打開OneNote,選擇插入>圖片,從你的電腦上傳一張圖片。
STEP2: 右擊圖片,選擇從圖片中複製文字選項。這會將圖片文本保存在剪貼板上。
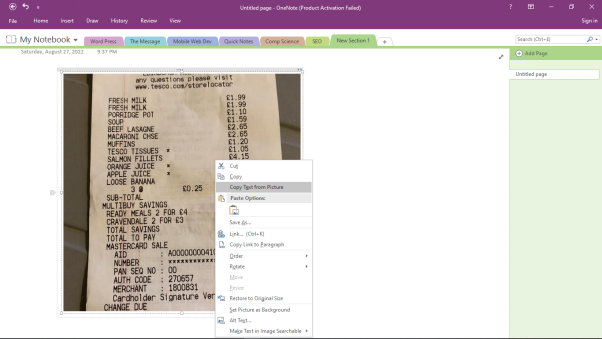
STEP3: 按Ctrl + V將您的圖片文本粘貼到您的筆記中或在其他程序中編輯文本。
或者,您還可以掃描多頁文件列印輸出中的圖像。
1. 右鍵單擊文件列印輸出上的任何圖像。
2. 單擊列印輸出的此頁中的複製文本以複製單個頁面的文本。或者,單擊從列印輸出的所有頁面複製所有文本以從文件列印輸出的所有頁面複製文本。
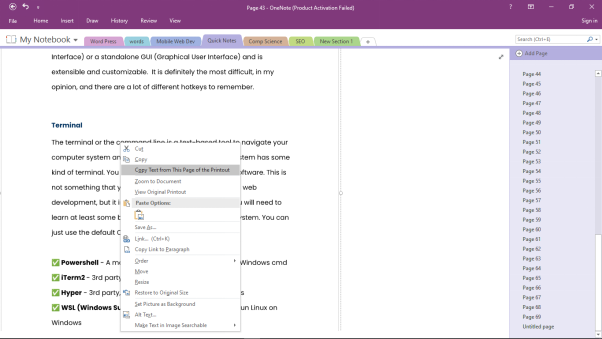
3. 粘貼以編輯文本,例如在 Word 中。
4.Google Docs
您還可以使用Google 文件從任何圖像或文件、PDF(原始或掃描)文件中提取文本。
STEP1: 轉到您的 Google Drive 帳戶並單擊 My Drive。然後,選擇上傳文件。
STEP2: 右鍵單擊上傳的圖片並使用 Google Docs 打開以啟動對圖片文件的自動 OCR 過程。
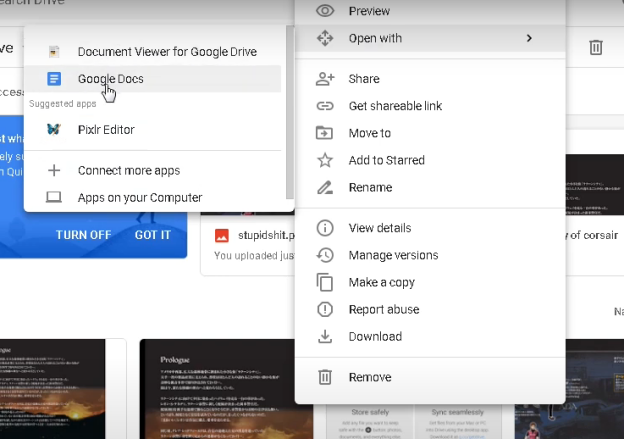
STEP3: 當 OCR 掃描完成後,您的文件將在 Google 文件中作為可編輯文本打開。您可以選擇以純 .txt 檔案格式保存文件。
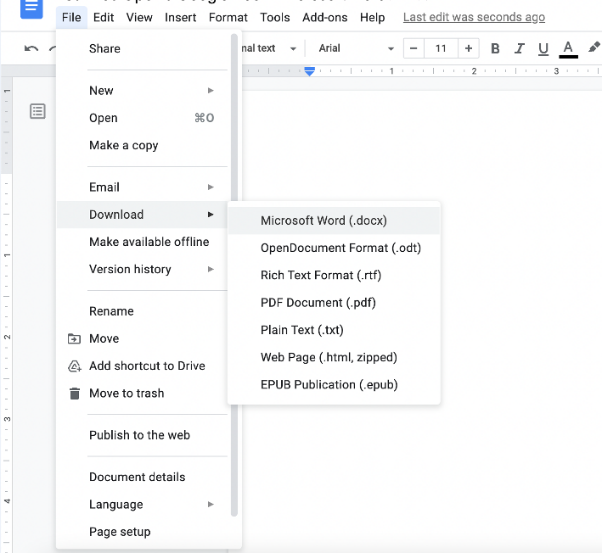
5. Acrobat Adobe
Adobe Acrobat 同樣也支持OCR 轉換。這使您可以將任何圖像、PDF 或文件列印輸出掃描為更易讀的格式。
Adobe Acrobat 的一大優點是它保留了所有格式樣式。此外,對於大多數文件來說,它的速度非常快。
STEP1:打開待識別文本來源的PDF文件- 首先,在您的設備上打開Adobe Acrobat OCR,打開您要進行OCR的PDF文件。

STEP2:點擊“Enhance Scans” ——現在轉到主工具欄並使用Tools>Enhance Scans選擇“Enhance Scans”。
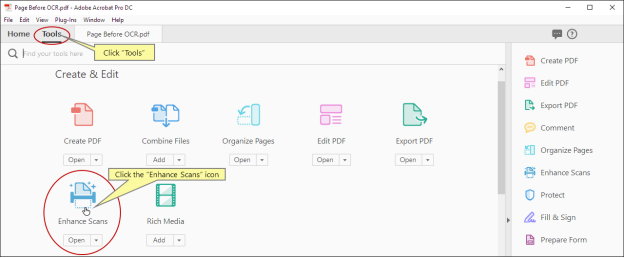
STEP3:點擊“Recognize Text” - 現在點擊“Recognize Text”下拉菜單並從給出的選項中選擇“In this File”。也可以點擊“在多個文件中”,選擇多個需要處理的PDF文件。

STEP4:指定設置-在二級工具欄看到“識別文本”選項後,選擇文本識別的頁面範圍。或者您也可以點擊“設置”菜單,打開“識別文本”對話框,根據需要設置要求,點擊“確定”保存修改。
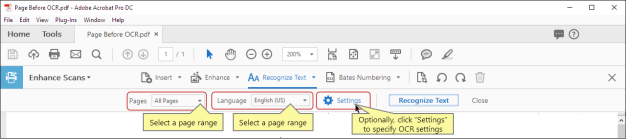
STEP5:開始處理- 現在點擊“識別文本”按鈕,OCR 過程將開始。
最後,新的文本層將可供您搜尋、複製和黏貼到新文件中。這是如何使用 Adobe OCR 識別 PDF 中的文本。
概況
Windows 內建的OCR 功能基本上是為處理帶有少量文字的圖像而設計的。這通常是當您想快速搜索您遇到的某些訊息時,例如,在名片中。
但是,當您想要掃描大量文本時,您將需要專用的Win10 OCR 軟體,例如PDNob圖片轉文字翻譯器。使用 PDNob,您只需單擊一下即可快速訪問和複製圖像和 PDF 文件中的大量文本。