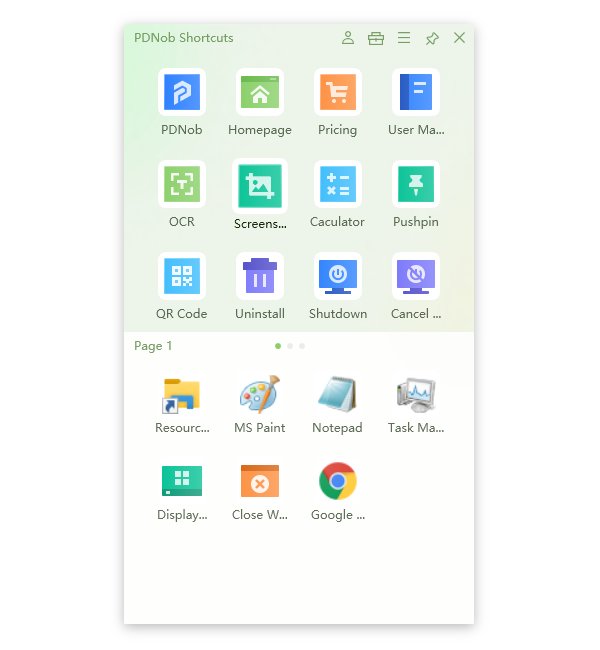How to Keep a Window on Top?
Are you the person who often has tons of windows open on your desktop? Or are you fed up with switching between applications again and again?
In either case, making a window always on top comes to your rescue. This feature saves you from the hassle of navigating to that particular window which you need constant access during work. But unfortunately, Windows 10 doesn’t offer a built-in way keep a window on top.
So, how do you do it?
Luckily, the procedure is easier than you think. Below we are providing a step-by-step guide to make any window always on top Windows 10 effortlessly. Let’s dive in!
Part 1: How to Keep a Window on Top?
If one feature is missing in Windows 10, it would be keeping a window always on top while working with multiple programs. Not only this feature saves plenty of time, it makes workflow much more productive.
Even though some program in Windows 10 come loaded with a built-in “pushpin button” on the user interface like VLC player. Simply, clicking on this button can pin window on top on your Windows 10. However, most apps and programs you use frequently don’t have this feature and you need the assistance of a third-party program to enjoy this function.
When searching for how to keep a window on top, some popular choices include DeskPins, AlwaysOnTopMaker, or AutoHotKey. All these tools are quite handy to keep a window on top, but each has its own shortcomings.
Common Shortcomings
Based on user feedback, you can encounter the below complications when working with these third-party tools:
- Users need to download a special program that has just one task to do. This can add another tool with a single function to your desktop menu.
- In case of AutoHotKey and AlwaysOnTopMaker, the users need a keyboard to make them work. Also, there is no visual indication that a window is marked as Always on Top or not.
- DeskPins show compatibility issues for both Windows 8 and Windows 10. This can be extremely frustrating after going through a tech-savvy procedure to set up this tool.
- Also, why trying to make a window always on top using AutoHotKey, you need to enter long commands manually. For a non-technical person, this is a deal-breaker.
- All the 3 programs require a lengthy procedure to pin a window on top. You wouldn’t want to go through tech-savvy procedures to set up these programs and make a window stay on top.
- Users get little to no customization options with these tools. You often have to repeat the same process every time you need to pin a window on top.
Part 2: Easiest Way for How to Pin a Window on Top?
If you’re looking for the most efficient solution to make a window always on top Windows 10, look no further and get PDNob Shortcuts.
This professional tool is a one-stop Windows 10 management program to help you with tons of tasks. It comes preloaded with “pushpin” feature that can make a window come on top without any hassle. Compared to other tools, it doesn’t put you through the misery of performing loads of steps just to pin your frequently-used window on top.
On its interface, users get a list of all the apps installed on their PCs. Just clicking on the Pushpin button can make a window stay on top. This program can work pretty much on any version of Windows. It is lightweight and it works perfectly even on low-end PCs.
Key Features of PDNob Shortcuts- Make a window come on top instantly on all Windows 10 PCs.
- Create shortcuts of literally anything on your PC. This includes apps, links, files, folders, and so on.
- The app is extremely convenient to launch. All you need to do is press middle mouse button or Ctrl button. You can change this hotkey anytime you want.
- It lets you perform all sorts of diverse functions like taking a screenshot and OCR, generating QR code, sending text, and many more.
- Lightweight and doesn’t consume much resources on your computer.
Ease of use is one of the highlighted traits of PDNob Shortcuts. Check out how to pin a window on top with this tool:
Install the program for free on your PC and open it.
Download nowSupport Win 10 / 8.1 / 8 / 7Secure Download
Hit scroll wheel on the mouse or the “ctrl” key to open its panel. Also, run the program you want to keep on top.
Next, simply hit on Pushpin and the active window/app/program will come on top.

And that’s how simple it is to use Pushpin feature on PDNob Shortcuts.
How to Disable always on top
If you ever want to disable a window from staying on top, then follow the below steps:
Launch the program and go to its main panel.
Click "Pushpin" again to unpin the active window.
This article outlined a comprehensive guide on how to keep a window on top on your PC. Now, you can easily make a program come on top when working with multiple apps.
Even though you can take assistance from several third-party tools to add the “always come on top” feature to any window, it’s best to use PDNob Shortcutss. This multi-feature tool is a one-stop solution to keep a selected window always on top Windows 10 as well as perform tons of other functions to help you manage your tasks more efficiently. Feel free to ask any questions.