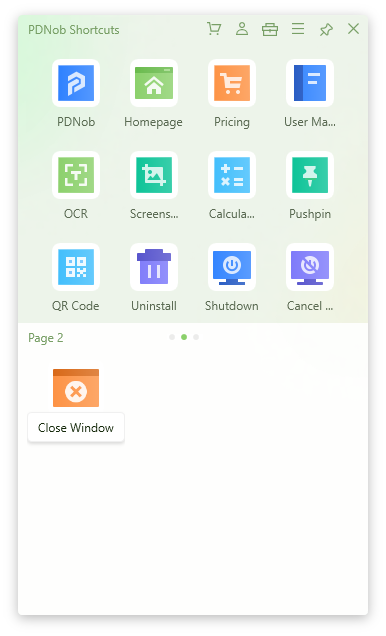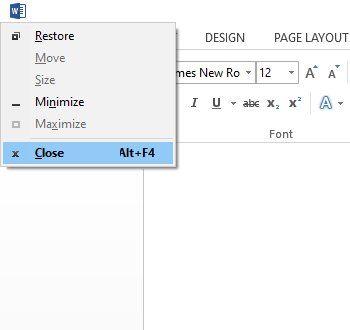How to close a window?
The most natural way to achieve this for most people is to use a computer with a keyboard and mouse. Simply told, it can be more natural because that's how the majority of modern computers are made to be used. Anyone can pick up a mouse and grasp how to use it because using one makes it simple to see and aim at the objects you wish to click, open, or move. However, for experienced users, close window shortcut can occasionally be a more effective tool. In this section, you will get to learn about how to close a window with keyboard.
1.PDNob Close Window Shortcut
PDNob Close Window Shortcut is the best method on how to close a window. You can make and modify shortcuts with the practical software PDNOB Shortcuts. Users who have desktops cluttered with icons and running programs may appreciate the level of personalization offered.
By adding shortcuts to your favorite apps and websites, this straightforward PC utility prevents crowded desktops. Don't be hesitant to give it a try if you are having problems using shortcuts because there is no learning experience and it is available to everyone, regardless of technical skill. The software can be brought to the foreground of the screen without being intrusive using a hotkey or a mouse.
Launch the PDNob Shortcut Software. Press middle mouse button to activate the panel. You will see a list of actions to perform.
Download nowSupport win 10 / 8.1 / 8 / 7Secure Download
Now you will see Close Window icon, Click the Close Window Icon and the active window will be closed.

2.Use Title Bar to Close Window
With your mouse, keyboard, or touchscreen, Windows 10 provides you with a number of alternatives for closing programs. To stop an app from using system resources or clogging the screen, we advise dismissing any open apps. On PCs, laptops, and Windows 10 tablets like the Surface Pro, this section demonstrates how to close window keyboard shortcut.
2.1 "Close" Button
In Windows 10, the majority of programs can also be closed via their title bar menu.
To access a contextual menu, right-click or tap-and-hold on the top bar of an application.

Click or touch Close after that.
2.2 Right Click Task Bar
The Taskbar Menu of an app is a certain way to end it, regardless of whether Tablet mode is active on your device.
Right-click or hold down the mouse button while holding an open app's icon in the taskbar to get to it.
Then select Close window from the contextual menu at the bottom of the screen.

2.3 Alt + Space
This is another method of Windows Shortcut Close Window with keyboard. Before closing the program, it is smart enough to prompt you to save your work. Additionally, it functions practically anywhere, including your browser, games, and bespoke software.
Using your mouse, click the window you want to close.
To display the right-click context menu at the top of the program window you're trying to close, press and hold the Alt key while simultaneously pressing the Spacebar.

3. Keyboard Shortcut to Close Window
You can perform a variety of functions on your computer's keyboard by pressing specific keys or key combinations. Using a shortcut to complete a task is frequently quicker than using a mouse since both of your hands can stay on the keyboard. Additionally, keyboard shortcuts are generic, so once you master them, you can apply many of the same actions across a range of programs. Below are some of the best keyboard shortcut to close window:
3.1 Ctrl + W
The Ctrl + W keyboard shortcut does not close the program; it just closes the file you are currently working on. If you want to keep the desktop software open yet quickly delete all the data you're working on, this option may come in helpful.
You can close the tab you're currently seeing without moving your hands off the keyboard by using Ctrl + W, which is supported by the majority of browsers.
When only one browser tab is active, pressing Ctrl + W will close the program window.
3.2 Ctrl + F4
In a program like Microsoft Word that allows for many open documents at once, Ctrl + F4 can be used. The open file will be closed but not the application itself.
3.3 Alt + F4
Choosing the window you wish to close and pressing Alt+F4 are further options. For this one, you'll likely need two hands. Despite being technically listed as Alt+F4, the shortcut won't operate unless the Function (Fn) key is depressed.
4.Ctrl + Alt + Tab
With the help of Ctrl + Alt + Tab, view all of your open applications so you can use the keyboard arrows to select one. Similar to Task View, but only displayed on the currently active monitor and without seeing your virtual desktops.
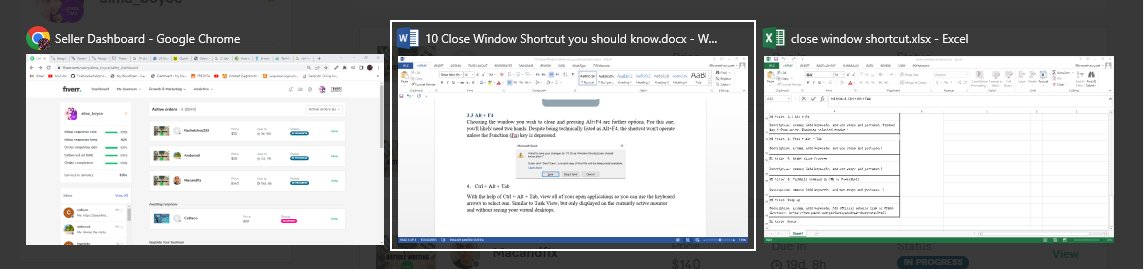
5.Right Click Preview
You frequently get a pop-up menu with more options when you right-click preview. The options presented in this contextual menu depend on where you right-clicked. What would happen then if your mouse broke and you were unable to right-click. Fortunately, Windows offers a global keyboard shortcut that performs a right-click wherever the pointer is.
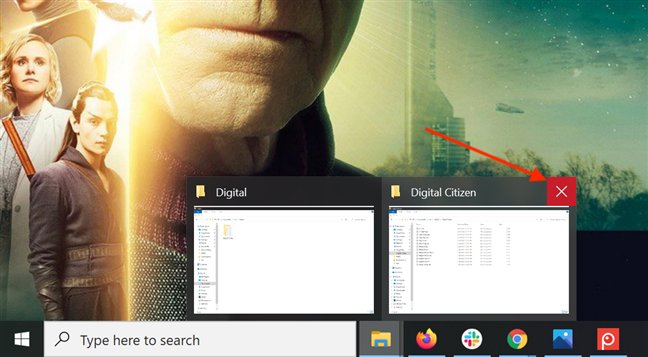
6.Taskkill Command in CMD or PowerShell
The taskkill command can be used to close an application if you prefer Command Prompt or PowerShell.
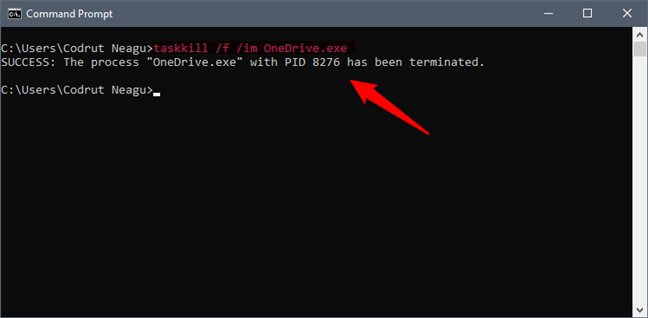
Wrap Up
Depending on the device and what is most convenient at the time, we use the majority of the closing methods described in this tutorial. If you need the best method on how to close Window Shortcut, PDNob Close Window Shortcut has always been a preference for closing an application, but when shutting down numerous windows of the same program, we prefer the taskbar.