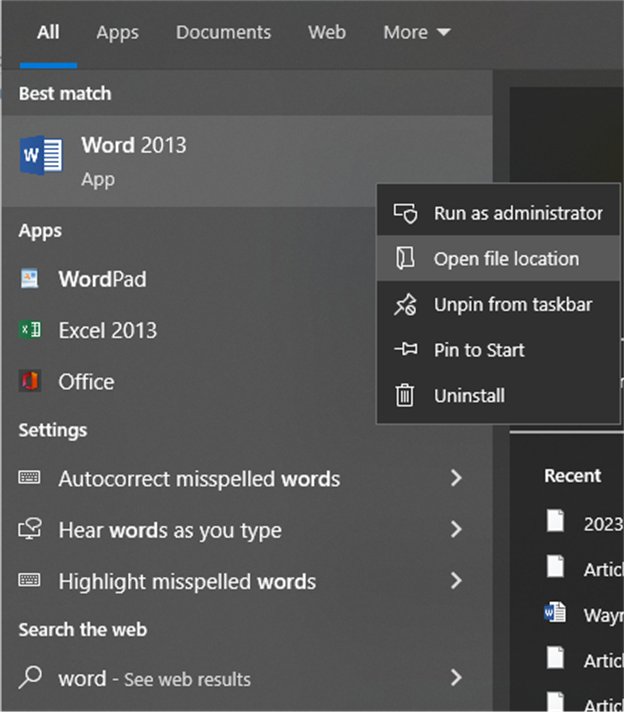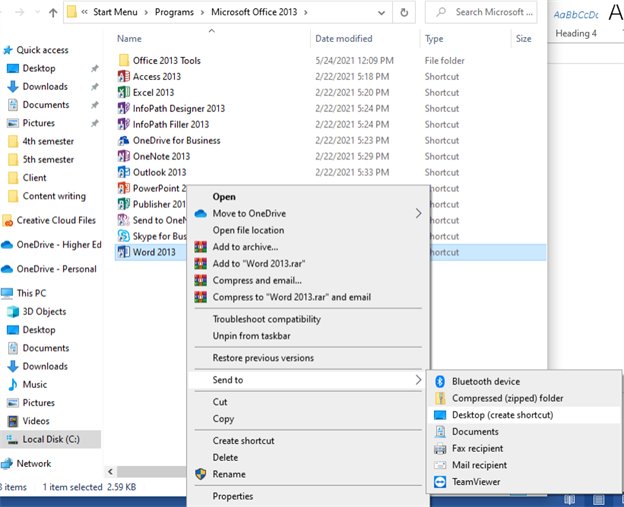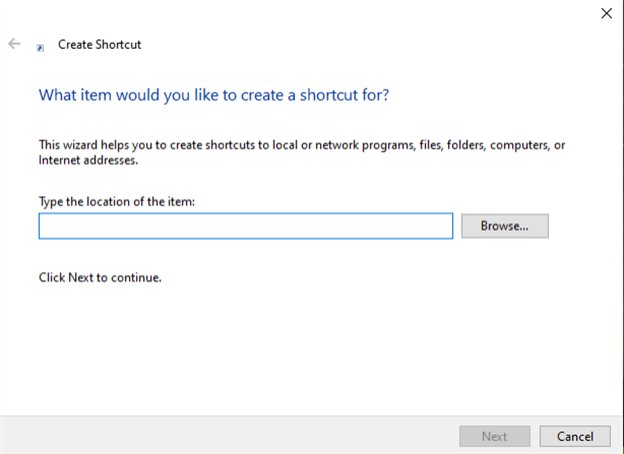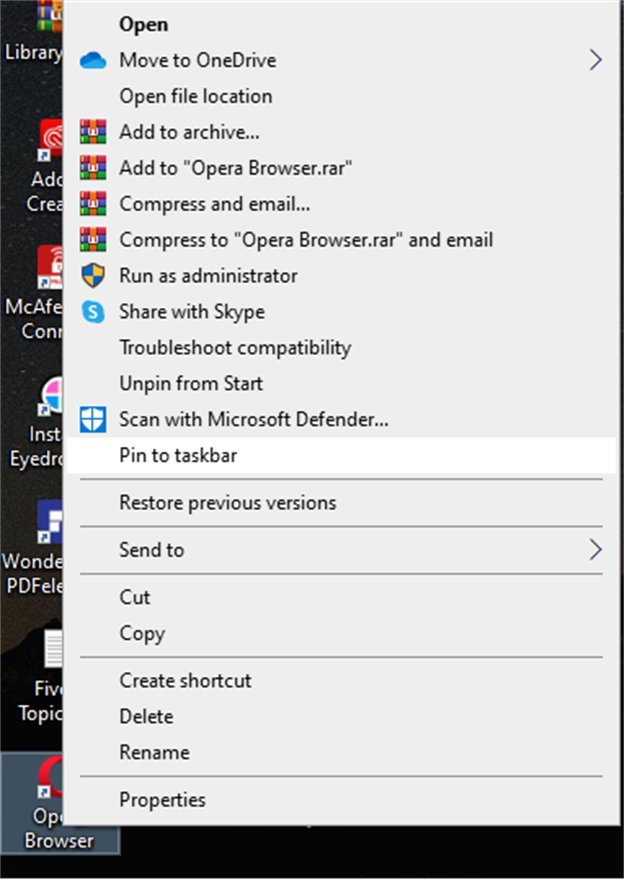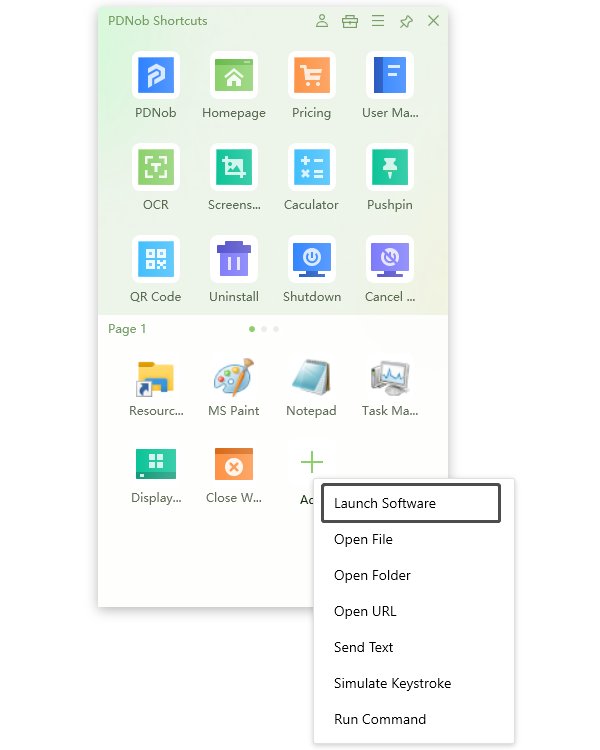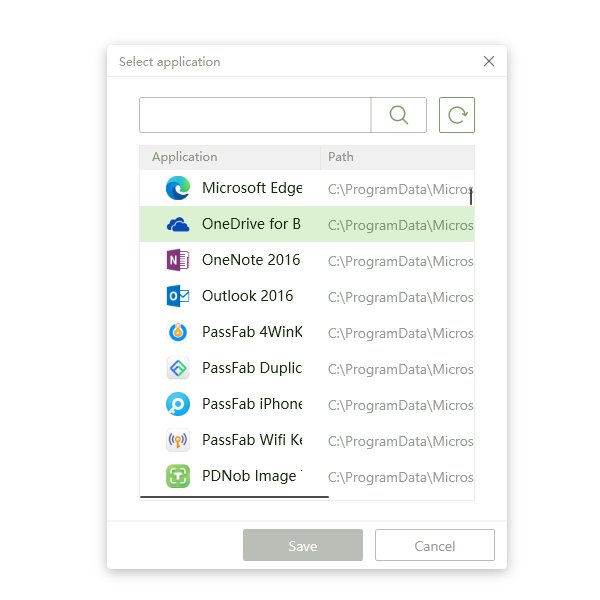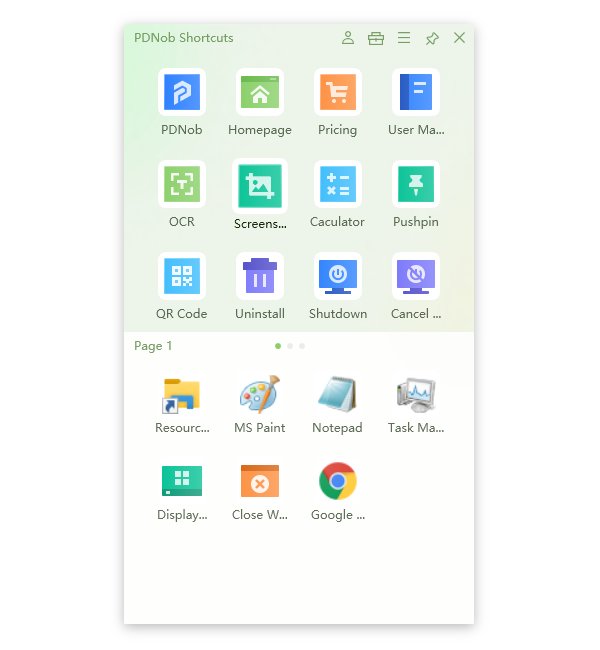4 Easy Methods on How to Create a Shortcut in Windows 8
Users no longer need to search through the Start menu's list of programs to find a certain software because there is a shortcut to it on the Windows 8 desktop. Additionally, using a shortcut speeds up file opening by eliminating the need to search through computer folders for a certain file.
Even if they are hidden deep within a directory tree, shortcuts allow you to rapidly access your files and folders. You still know how to create a shortcut in windows 8 for programs, files, folders, and even websites. Despite being a touch out of style, desktop icons are nevertheless beneficial when they are part of a well-organized desktop. A shortcut sign is provided by the little arrow icon in the standard icon's lower left corner. Depending on your unique requirements, below are the best number of ways to create a shortcut in Windows 8.
Method 1: Send to Desktop
People can't seem to figure out how to make desktop shortcuts for applications on Windows 8? They only have the two choices "Pin to Start" and "Pin to Taskbar," both of which are useful, but occasionally they also want to make desktop shortcuts for applications.
Find the program you wish to make desktop shortcuts for first from the "All programs" page. Slide your finger downward from the top of the icon, then select "Open file location."

Please then use your finger to press and hold down the shortcut icons for the software you wish to create before selecting "Send to" and "Desktop (make shortcut)." Please right-click the software icon with your mouse, select "Send to," and then select "Desktop (make shortcut)."

You can now see the shortcut icon for the application on your desktop.
Method 2: Create a new shortcut in windows 8
If you want to see all the applications in Windows 8, you must use the charms bar in the right-button of Windows to search for them. However, Windows 8 allows you to design your own shortcut icons for quick access to all apps.
By double-clicking on the shortcuts icon from the desktop screen after creating them, you may quickly access all applications. If you prefer to access all applications from the Start Screen, you can also add shortcut to desktop Windows 8 there.
Right-click any empty place on the desktop, pick New from the context menu, and then choose Shortcut from the sub-list.

Click Next in the Create Shortcut window after entering the following location information.

Give the shortcut a new name, then touch Finish to create it.
The desktop shortcut for each app is successfully established right away.
Method 3: Pin to taskbar
On your taskbar in Desktop mode, you can pin any item from the Start screen.
You can quickly access your most important apps with just one click with this bar, which runs along the bottom of the screen when in Desktop mode.
You can select a tile from the main Start Screen or navigate to the list of all your installed apps. This can be accessed by hitting the down arrow button at the bottom of the Start screen or by swiping up from the bottom of the screen.

The application will follow the taskbar icons at the conclusion.
Method 4: PDNob Windows Shortcuts
"Are you sick of having to remember a ton of keyboard shortcuts? Are you tired of having to download numerous programs in order to perform tasks like OCR, screenshot, QR Code Generator, and others? Here is the PDNob Windows Shortcuts to help you to create a shortcut in Windows 8.
The updated PDNob Windows Shortcuts software comes with a ton of useful shortcuts, such as keyboard shortcuts, screenshots, pushpins, calculators, picture translators, and more, all of which are creatively arranged to aid users in finishing tasks quickly and effectively.
The software's numerous customization tools enable users to simply add as many shortcuts as they require and modify the program launcher to their liking.
 Secure Download
Secure Download
How to create a Shortcut for Chrome?
Select the + button. You must then select Launch Software from the menu that appears after this.

Select any of the software you want to create a shortcut for.

Select Google Chrome from a list of available programs on your computer. Click on the save button. Here you go! A shortcut for Google Chrome is created.

How to create Folder Shortcut on Desktop?
Select the + button. You must then select Open Folder from the menu that appears after this.
You may now create a desktop shortcut that opens a specific file, folder, program, URL, sends text, triggers keystrokes, or executes a command. Here you go! A folder shortcut on Desktop is created.
Wrap up
Because you can add shortcut to desktop Windows 8 or Start menu without making a copy of the original file, shortcuts are very helpful. As a result, you can keep a single copy of a big program file and put one or more shortcuts to it wherever it's useful, saving space. In this article, you will get to know about how to create a shortcut in Windows 8.In this article, we discussed about 4 different methods to create a shortcut in Windows 8. But the best option among all is PDNob Windows Shortcuts. Computer users can improve their job productivity and reduce PC workload by using PDNob Shortcuts.
PDNob Windows Shortcuts
Explore what PDNob Windows Shortcuts can help make your computing life easier on your PC