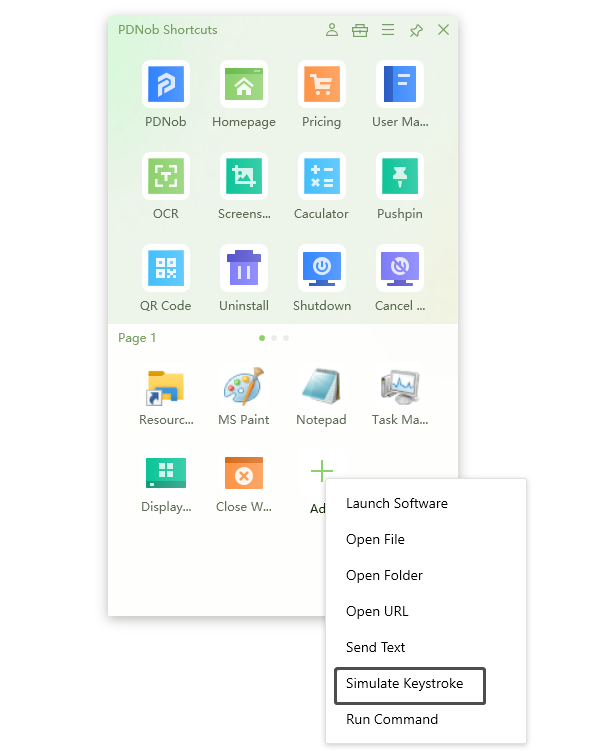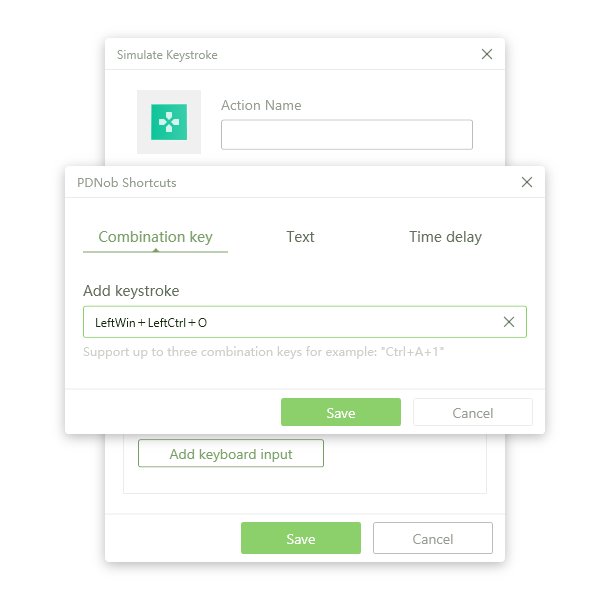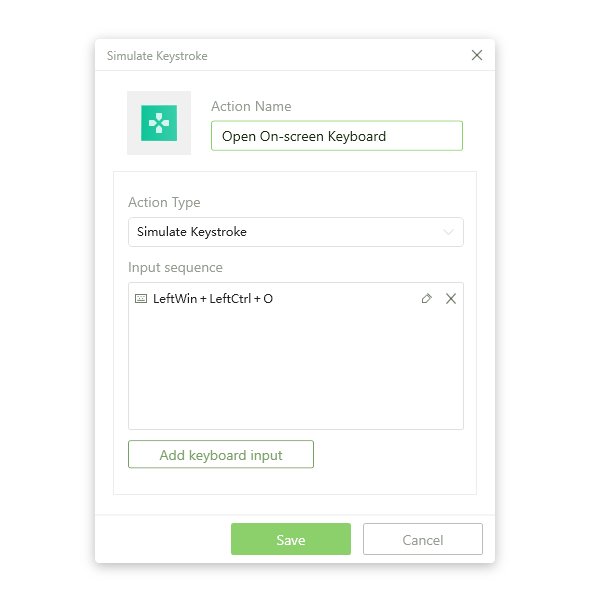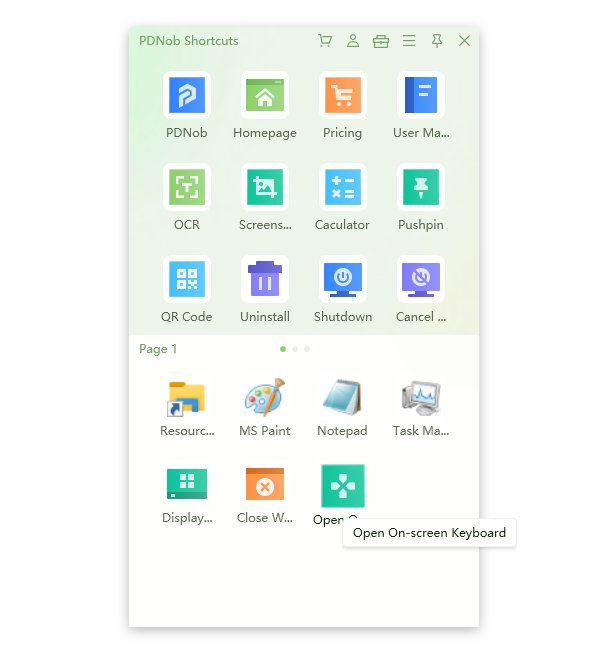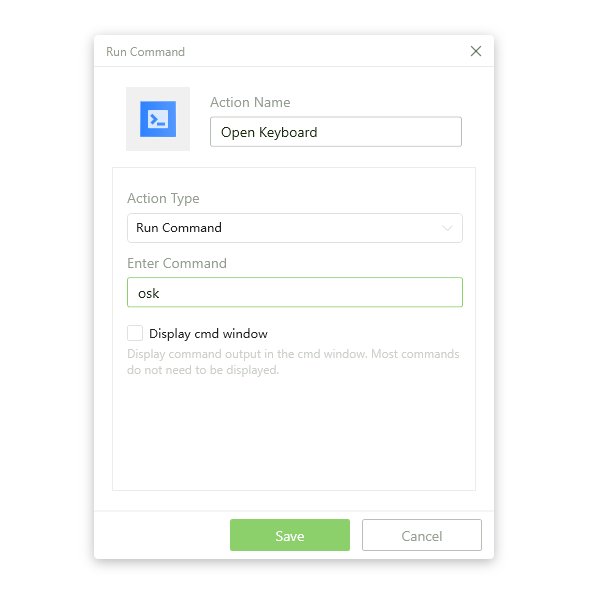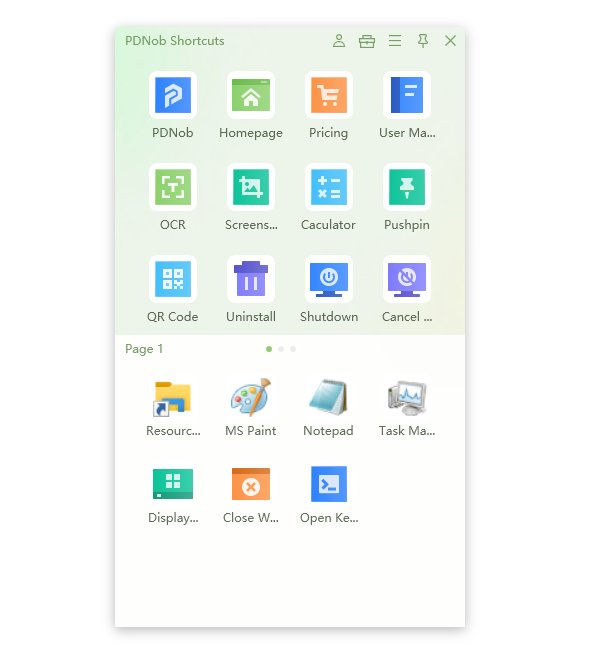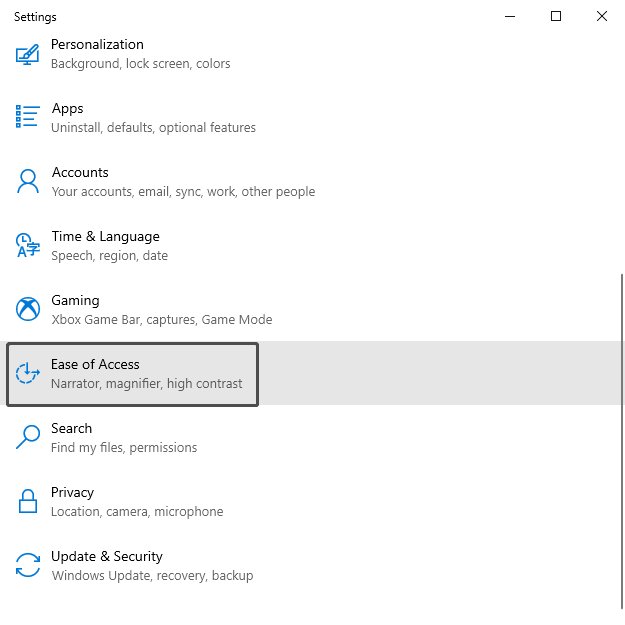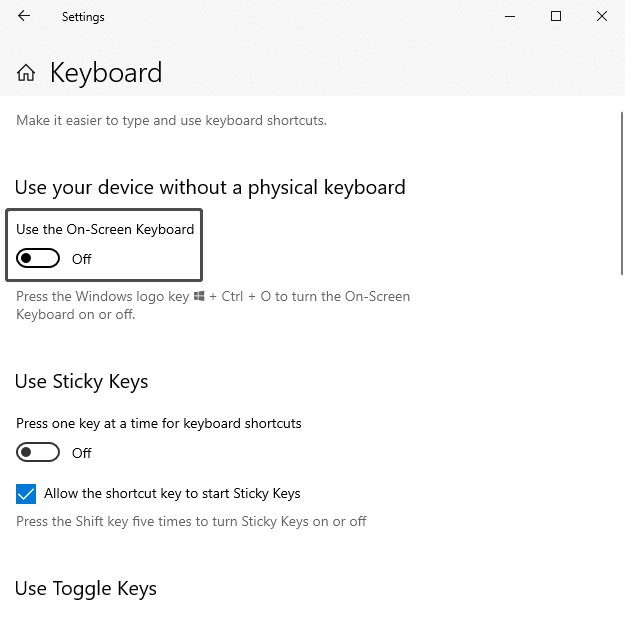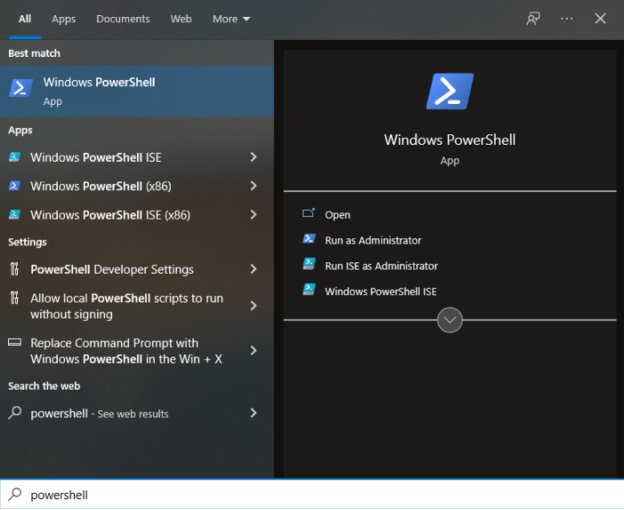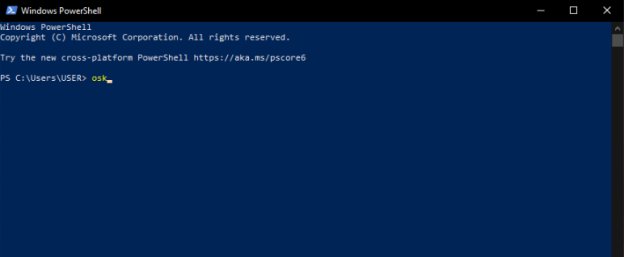How to get keyboard on screen?
Would you want to avoid those typos when writing emails or Word documents? Is your physical keyboard defective or inconveniencing you? Are you wondering how you can get a keyboard on screen? If your answer is yes, then this article is right for you.
An on-screen keyboard is one of those features that turn a smart PC into an even smarter one and makes for a more comfortable typing experience—and the process of getting a keyboard on screen is quite simple. We will show you a step-by-step guide on how to make your computer's keyboard appear on your screen. Let's dive in.
How to make on screen keyboard appear automatically with Windows Shortcuts
Windows shortcuts are small features hidden from plain sight useful in creatively performing different actions and making your everyday tasks easier and quicker; this is true even for how to get keyboard on screen.
Are you interested in knowing how to you make on screen keyboard appear automatically using PDNob Windows Shortcuts? This software tool is a simple yet effective way to manage specific tasks on a computer like turning on-screen keyboard. We’ll show you how using two simple methods.
How to get on screen keyboard with keyboard shortcuts
How to open on screen keyboard with Windows keyboard shortcut is the most convenient method as it allows you to assign a set of keyboard shortcuts to perform a specific function on the go.
We will show you how to use the Simulate Keystroke function in PDNob Windows Shortcuts to set up a simple hotkey combination, Win + Ctrl + O, in a few simple steps. Let's get started.
Launch PDNob Shortcuts.
Download nowSupport win 10 / 8.1 / 8 / 7Secure Download
Click the middle mouse button or the PDNob Shortcuts icon in the Windows tray area to open the panel.
Click Add new actions and select simulate keystroke function to open a New Action dialog box.

Under the Combination Key tab, click Add Keystroke, then press the Win + Ctrl + O keys on your keyboard consecutively and hit Save.

On the Simulate Keystroke window, type in “Open on-Screen keyboard” to name the action the keyboard shortcut. Hit save to create a new action box.

Proceed to press Win + Ctrl + O to open the on screen keyboard. Alternatively, you can just click the OpenOn-Screen Keyboard action box shortcut you’ve created to launch your on-Screen keyboard. That’s it. You’ll be greeted with an on-screen keyboard.

A simulate keystroke function groups keys, text, and time delay into specific multi-sequence to perform a relatively complex action such as turning the on-screen keyboard.
How to get keyboard on screen with command prompt
Likewise, you can also launch the on-screen keyboard in Windows using the Run Command function of PDNob Windows Shortcuts. The Run Command function allows you to execute commands or open different applications from anywhere in Windows.
Here’s how to turn on screen keyboard with the run command.
Click Add new actions and select the run command function to open Run Command Action dialog box.

In the Action name textbox, type in “Open Keyboard”. Also, in the Enter Command textbox, type in osk and hit Save to specify the command to be executed.

Hit the Open Keyboard shortcut to open the onscreen keyboard.

How to open on screen keyboard with Settings
Here’s how to make on screen keyboard appear automatically with Settings.
Open the Windows Start menu, type in Settings, and hit enter to open the Settings page.
Select the Ease of Access in the Settings window.

Click the Keyboard option and toggle on the Use the On-Screen Keyboard.

How to turn on screen keyboard with PowerShell
Follow these simple steps to learn how to get on screen keyboard.
Open the Windows Start menu, type in Windows PowerShell, and hit Enter to launch the program.

Type in the osk command in the Windows PowerShell prompt and hit Enter to execute. Voila, your on-Screen keyboard will pop up.

Conclusion
Installing PDNob Windows Shortcuts is a great performance booster and is amazingly useful, for example, in knowing how to make on screen keyboard appear automatically in Windows. The ability to create and manage your own set of custom shortcuts for your computer makes using the device ergonomic, which results in a better overall user experience—not to mention less stress on your hands, eyes, and back.