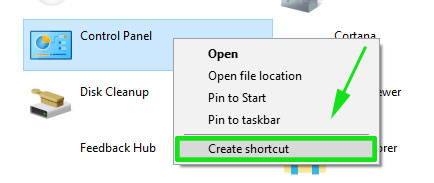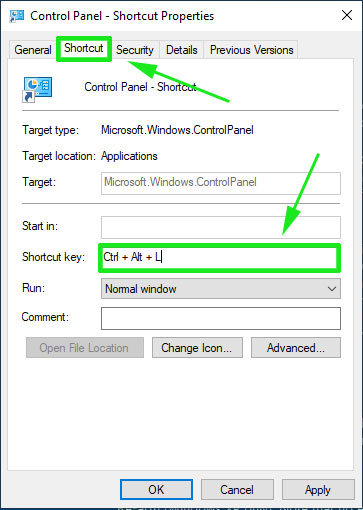[2025] How to create keyboard macros windows 10?
Are you someone who loves speed and efficiency and has an eye for automation? Creating the keyboard macros is the first thing that comes to the mind.
They help users access frequently-used PC resource immediately without regular long methods. This is particularly useful if your PC lacks touchscreen or don't have access to a multi-button mouse.
Let us take a closer look at what exactly is keyboard macros Windows 10 and how to set them up quickly.
Part 1: What are Macros Keyboard?
In the world of computers, a macro is a single command. When pressed, it is "automatically expanded into a series of instructions to perform a specific task."
Putting it differently, a keyboard macro is a sequence of commands on a keyboard shortcut that is keyed to execute a particular task on your computer. They are almost same as Windows shortcuts like CTRL + C command to copy and CTRL + V command to paste directly.
A good example of keyboard macros Windows 10 is if you need to start multiple emails with the same word or phrase, setting up a keyboard macro for it will help you instantly enter that particular phrase anywhere with a single click. The rationale is to save time, increase accuracy, and eliminate redundancy.
1.1.Types of Macros Keyboard
Fundamentally, there are two basic types of keyboard macros Windows 10: Hardware Keyboard Macros and Software Keyboard Macros.
The hardware macro triggers a series of functions when you use physical keys on keyboard or mouse while the software macros run through special apps that run scripts in the background.
1.2.Does Windows 10 have a macro recorder?
Unfortunately, Windows 10 doesn’t have a built-in macro recorder. Worry not as the internet is awash with third-party macro recorder tools that help you record, share, and edit keyboard macros effortlessly.
Part 2: How to Setup A Macro?
Coming to the most important question of how to setup a macro on your Windows. Below is a step-by-step guide to create Macros on your computer without any hassles.
2.1 Create shortcut keys
First, locate your preferred app, right-click it, and hit Create Shortcut.

On the new pop-up tab, click on Yes to create the shortcut on the desktop as shown in the figure.

Next on how to get macros on PC, right-click the shortcut icon on the desktop and click on Properties.

Here, go to the Shortcut tab and enter any key combination in the Shortcut key box starting with Ctrl + Alt + L. Hit Apply > Ok to save the settings.

And voila, you have successfully configured the keyboard macro for that app. Press the key combination to open it instantly.
2.2 Microsoft Mouse and Keyboard Center
On a Windows PC, keyboard shortcuts or hotkeys is a series of one or several keys that you assign to particular commands to quickly perform a function. Like you can create hotkeys to access shortcuts, commands, and Microsoft Mouse and Keyboard Center features rather quickly.
Here’s how to create shortcut keys on your PC.
First, download and install Microsoft Mouse and Keyboard Center on your computer.
After connecting keyboard that you want to configure with hotkeys, launch Microsoft Mouse and Keyboard Center.
Select a key that you want to make the hotkey and choose a command for your hotkey in the Command list.
Finally, click Ok to configure the hotkey.
Now that you know how to get macros, be sure not to use the same keyboard macro combination twice.
2.3 PDNob Windows Shortcuts
Setting up a keyboard macro on a Windows PC is quite easy but memorizing different key combinations for each macro is quiet frustrating. That’s where PDNob Windows Shortcuts comes to your rescue.
This easy-to-use tool offers the simplest way to setup a macro or hotkey for any function on your PC and execute them with a single click. With this program, you don’t need to memorize any key combination and the action icon comes right on its interface.
This way, you have the freedom to assign shortcuts to all the apps or tasks you need to perform on regular basis. So, if you wish to automate multiple keystrokes, run specific commands, send template text, or open an app, URL, or folder in just a second, this powerful app is your answer.
Aside from keyboard macros Windows 10, PDNob Shortcut lets you take screenshot, OCR an image, use calculator, pin app on top, and perform other important functions – all with a single click.
In the below section, we will show you how to use Send Template Text and Stimulate Keystroke to perform to get your tasks done faster.
 Secure Download
Secure Download
Send Template Text
The below steps illustrate how to use the Send Text feature of this amazing tool:
Install and launch PDNob Shortcuts program on your PC.
On its main panel, click on the + icon and select Create Action to navigate to the action tab.

Here, you need to select Send Text to get going.

Next on how to get macros, enter the relevant text that you want to set macro for, and also give the suitable Action Name to it.

Hit Save to add this macro to the program’s main panel. Now, you can simply click on this action box and it will paste the text (How are you?) to the active window. This will save your time if you need to send the same text to different people.

Go to the main panel, right-click the recently-saved action, and select Create shortcut Key.

Add a shortcut key that you can use to trigger this hotkey anytime you want.

Simulate keystrokes
Want to automate a complex function with just a single click on your keyboard. Check out the below steps to stimulate keystrokes on PDNob Windows Shortcuts.
Hit the + icon to create action and select Stimulate Keystroke.


Next, Add the preferred keystroke under the Combination key tab. Give an action name that they key combination is supposed to perform and click on Save.


When you click on the icon, the keystrokes will be simulated automatically.

Final Remarks
This article shows that creating keyboard macros Windows 10 can optimize your work and increase efficiency remarkably. But it can be difficult to memorize various keyboard macro combinations. That’s why we introduce you to a highly efficient Windows management tool, namely PDNob Windows Shortcuts.
With this program, you can create unlimited macros, shortcuts, and hotkeys, to perform your tasks with remarkable speed. And you don’t need to remember any keystroke as you can trigger them from the program’s main panel.