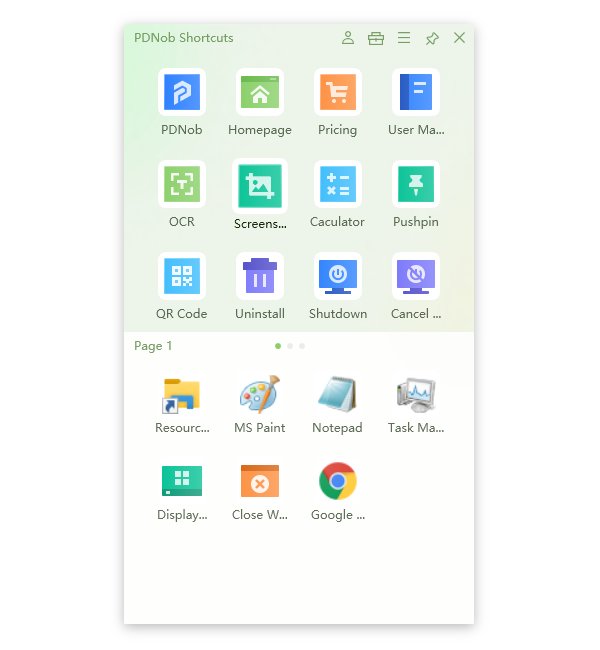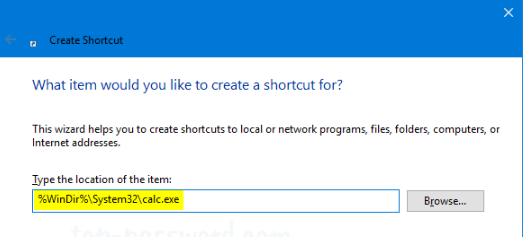Where is calculator in Windows 10?
If anything, a built-in calculator in Windows has always been the basic math need. If you’re someone who has to use calculator quite too often, then you’ll be surprised at how easily you can launch calculator on your Windows PC.
Below, we are going to discuss some amazing ways to open calculator on a PC as well as create Windows calculator shortcut to increase work efficiency.
All you need to do is read this article till the end and start using Windows calculator like never before.
1. Launch Calculator from Start Menu
Probably the easiest way to launch calculator on Windows is through Start menu. This method takes just a few clicks to access the calculator – especially if your Start menu is alphabetical and not cluttered.
Here’s how to launch calculator:
Click on the Start icon at the bottom-right corner.
Scroll down to “C” and click on the calculator icon.
Voilà, start using it.
2. Open Calculator with Cortana
Cortana is a virtual assistant developed by Microsoft that aims to perform tasks and answer questions for users. Aside from tons of other utilities, this tool also lets you open calculator quickly.
It is a built-in feature of all Windows 10 PCs, so if you’re unable to see the Cortana icon, worry not. Here’s how to enable the Cortana tool and use it for accessing calculator:
Click on “Cortana.”
Type in ‘calc”, and click on Calculator.
3. PDNob Calculator Shortcut
Looking for the quickest method to open calculator on your PC? Look no further and install PDNob Shortcuts to make sure the Windows calculator is always on your fingertips. This all-in-one management program create a Windows calculator shortcut that can be accessed with just a single click.
Just as the name indicates, it allows users to create shortcut of anything on their Windows PC like folders, files, URL, and apps including calculator. Once a shortcut is created, you can easily open the calculator anytime you want.
One of the biggest advantages of using PDNob Shortcuts is its ease of navigation. Even the first-time users won’t face any technical issue exploring its features.
Check out how to create calculator shortcut using this wonderful tool:
Launch PDNob Shortcuts after installation. Then, press the middle mouse button or the “Ctrl” key to open it panel.
Download nowSupport win 10 / 8.1 / 8 / 7Secure Download
Next, you need to click the Calculator icon in the upper part of the panel and the calculator will be launched.

If you want to create a shortcut key, simply right-click the calculator icon and click on “Create shortcut key.”
Add a key of your choice and voila, you’ll be able to open calculator by just hitting that key.
4. Pin to Taskbar
You can easily add any program or app to the taskbar – present at the bottom of your Windows PC. So, if you have to use calculator a lot too often, it’s always a handy choice to pin it to the taskbar. It will make sure you can open the calculator app with just a single click when working.
Check out the below steps to make Windows calculator shortcut on the taskbar:
Press “Windows Key + S” and start typing calculator.
When you see the calculator app, right-click it, and choose “Pin to taskbar.”

5. Create Calculator Shortcut
Another simple way to open up calculator quickly is by creating its shortcut on the desktop. This makes sure you’re able to launch calculator from the desktop icon without any hassles.
Here’s how to create a keyboard shortcut to open calculator Windows 10:
Right-click anywhere on your desktop and click on New > Shortcut.

On the pop-up interface, enter the below text and hit Next.
%WinDir%\System32\calc.exe

Next, you need to enter the name for your calculator shortcut and click on Finish. You’ll see the calculator shortcut icon on the desktop.
6. Keyboard Shortcut to Open Calculator Windows 10
Not many Windows user know that they can create a keyboard shortcut of frequently-used apps including calculator. It works only if you have already created the calculator shortcut Windows 10 using the above method (part 5).
Having done that, follow the below steps to proceed:
Right-click the calculator shortcut icon on the desktop and go to Properties.
On the Properties dialog box, go to the Shortcut tab, and enter the preferred “Shortcut key” at the corresponding box.

Hit Apply and voilà, you’ll be able to launch calculator by simply hitting that key/s.
7. Run to Open Calculator
You can use the built-in Run feature of your Windows to launch calculator in no time. This method needs you to enter the “calc” initials to start using the calculator.
Here’s how to use calculator shortcut via Run:
Hit “Windows + R” keys to open the Run app.
Type calc and hit Ok. It will open the calculator for you.

8. Command to Open Calculator
Of all the methods, using the command prompt to open calculator is quite efficient. There’s hardly anything you can’t do with this all-powerful command prompt feature.
Stating the obvious, all you need to do is enter a simple command to calculator shortcut Windows 10. Here’s how to do that:
Search command prompt and open the app.
Next, enter the command: calc. Hit Enter.

Start using the calculator.
9. PowerShell to Open Calculator
PowerShell is a powerful built-in utility of Windows PC that is made up of a command-line shell. It helps users automate and execute all sorts of tasks by entering the relevant commands. With this service, you can easily access Windows calculator.
Follow the below steps to open calculator from PowerShell.
Launch PowerShell from the Start menu.
On its main page, type “calc.exe” and press Enter.

It will quickly launch calculator for you.
Final Remarks
That’s all the information you need to know to start accessing calculator on your Windows as quickly as possible. We have discussed the 9 proven ways to implement the calculator shortcut on your PC. You can rely on any one of them to quickly open up the calculator app to solve your math’s problems.
But we recommend users to install PDNob Shortcuts program for maximum efficiency. This tool allows you to make Windows calculator shortcut as well as shortcuts of other apps and programs you frequently use.
Feel free to ask any questions.